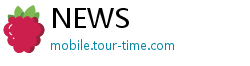Cách lấy ảnh từ file Word cho chất lượng tốt nhất
Lấy ảnh từ file Word (và giữ được chất lượng ảnh) từ trước tới nay chưa bao giờ là một việc dễ dàng. Đó là bởi Word sử dụng công nghệ nén hình ảnh (đôi khi mức nén xuống tới 72 dpi) để tiết kiệm bộ nhớ lưu trữ và giảm kích thước file. Nếu là chủ sở hữu file Word,áchlấyảnhtừfileWordchochấtlượngtốtnhấgái xinh bạn có thể vô hiệu hoá tính năng tự động nén ảnh, tuy nhiên, bước này phải được thực hiện trước khi ảnh được chèn.
Một ví dụ như bạn không thể copy rồi dán từ Word sang các chương trình khác như Photoshop hay Paint Shop Pro mà không làm giảm chất lượng ảnh. Một số mẹo để làm được điều này thì cho ra kết quả là ảnh bị mờ, giảm độ phân giải. Hầu hết các giải pháp dưới đây, tuy nhiên, sẽ cho ra kết quả chấp nhận được. Đặc biệt, cách cuối cùng sẽ giúp bạn có được bức ảnh với chất lượng gần như tương đương ảnh gốc.
Để thực hiện, bạn mở một tài liệu Word mới, sau đó chọn Insert > Picture, rồi điều hướng tới 1 thư mục có chứa ảnh trên máy tính. Bạn chọn 1 hình ảnh phù hợp (cỡ khoảng trên 2 MB), rồi click Insert. Bạn cần nhớ kích thước ảnh gốc để so sánh chất lượng về sau. Ảnh gốc trong hướng dẫn dưới đây có dung lượng 6,85 MB.
Lưu ảnh bằng Save As Picture
Cách phổ biến nhất để lấy ảnh từ file Word là click chuột phải vào ảnh, chọn Save as Pictures. Tuy nhiên, bạn hãy xem ảnh gốc đã bị thay đổi như thế nào khi được lưu bằng phương pháp này.
 |
Sau khi chọn Save as Picture, bạn chọn nơi lưu ảnh mới, điền tên rồi click Save.
Mở 1 ứng dụng đồ hoạ, ví dụ như Photoshop, và mở ảnh gốc bạn chèn vào file Word. Tiếp theo, bạn mở ảnh được trích xuất từ file Word ra.
Ảnh gốc có độ phân giải là 300 dpi, và kích thước file (như đã nói trên) là 6,85 MB. Kích cỡ ảnh là 8,16 x 10,88 inch.
 |
Ảnh được chèn vào Word, sau đó được trích xuất ra bằng lệnh Save as Picture, cũng có độ phân giải 300 dpi, nhưng kích cỡ file đã bị giảm xuống còn 1,36 MB, và kích thước ảnh là 5,983 x 7,98 inch.
 |
Như vậy, cách này giúp bạn giữ nguyên độ phân giải ảnh, tuy nhiên, kích thước file và ảnh đã bị giảm. Nếu bạn cần trích xuất ảnh từ Word và giữ nguyên kích thước gốc, bạn sẽ phải dùng cách khác.
Lưu tài liệu dưới dạng website
Chèn ảnh gốc 6,85 MB vào một tài liệu Word mới như trên.
Chọn File > Save As. Bên dưới ô Save As Type, bạn chọn Web Page (*.htm; *.html). Bạn lưu ý không chọn Web Page, Filterer (*.htm; *.html)bởi nó sẽ cho ra ảnh độ phân giải thấp. Tuỳ chọn Web Pagesẽ giúp xuất ảnh gốc cùng phiên bản thu nhỏ của ảnh đó.
 |
Hệ thống sẽ lưu trang web ở 1 thư mục riêng (ví dụ như thư mục có tên Doc3_Files). Bạn mở thư mục này để xem toàn bộ các file trang web.
Image001.jpg là bức ảnh bạn chèn, còn tập tin Image002.jpg là phiên bản thumbnail của cùng ảnh đó.
Bây giờ, file ảnh chỉ còn kích thước 1.722 KB.
 |
Kích cỡ ảnh cho trang web này là 5,983 x 7,98 inch.
Giải pháp đổi đuôi .docx sang .zip
Do bản thân định dạng doc.x của Word đã là file nén, bạn có thể đổi tên thành file mới có phần mở rộng .zip để trích xuất ảnh hay các thành phần khác. Lưu ý rằng phương pháp này không có tác dụng với hầu hết các định dạng file khác.
Sau khi chèn ảnh gốc 6,85 MB, bạn lưu file với tên DocAsZip.docx. Tiếp theo bạn đổi tên file từ DocAsZip.docx sang DocAsZip.zip.
Bạn click đúp vào DocAsZip.zip để mở file này cùng toàn bộ thư mục, thư mục phụ, và file được nén cùng nhau.
(责任编辑:Giải trí)
下一篇:Nhận định, soi kèo Union Berlin vs Mainz, 21h30 ngày 19/1: Khách phá dớp


Lần đầu tiên nhân vật trong lịch sử Việt Nam được đưa vào một tựa game Việt khi mà hầu hết các tựa game trước đó đều xây dựng hình ảnh nhân vật dựa trên hình tượng nước ngoài. Chưa dừng lại ở đó, trong khi hình ảnh bên ngoài chỉ tạo được ấn tượng ban đầu thì các điểm thuộc tính và skill chính là linh hồn của các tướng Việt trên đất Tam Quốc.

Mỗi "người con đất Việt" trongVua Thủ Thànhđều sở hữu những khả năng khác nhau, chẳng hạn như Thạch Sanh với skill Hào Liệt tăng sức tấn công, Bà Triệu với Trảm Nguyệt… Những nhân vật gốc Việt xứng đáng là “Tứ Bất Tử” của game Vua Thủ Thành. Tuy mạnh mẽ là vậy nhưng khi bắt đầu game, người chơi đã có ngay sự giúp sức của một trong số các Thần Tướng Việt.

Sự xuất hiện của các tướng Việt là điều hoàn toàn cần thiết để chống lại toàn bộ các thế lực Tam Quốc. Cũng theo nhà phát hành, sức mạnh của các tướng Việt sẽ hơn các tướng Tam Quốc để giúp game thủ phần nào "nhẹ gánh". Tuy nhiên, với số lượng áp đảo của các tướng Tam Quốc, thách thức đối với game thủ hoàn toàn là không nhỏ.
Fanpage www.facebook.com/vuathuthanh
Bảo Việt
" alt="Tướng Việt sẽ mạnh hơn tướng Tàu rất nhiều" />Mũi Ngân sau 4 lần nâng rồi sửa nhưng vẫn bị lệch
Mới đây, cô đến khoa Phẫu thuật Tạo hình Thẩm Mỹ, Bệnh viện Việt Nam –Cu Ba Hà Nội khám và tư vấn.
ThS.BS Nguyễn Duy Huân cho biết, Ngân nằm trong số trên 10% dân số bị vẹo mũi bẩm sinh nhưng 4 lần phẫu thuật trước đó, các bác sĩ không phát hiện ra. Những trường hợp này, nếu chỉ nâng mũi đơn thuần, một thời gian ngắn sau sẽ bị lệch vẹo, thậm chí gây khó thở.
Do mũi bệnh nhân đã sửa quá nhiều lần, vẹo vách ngăn, trục mũi và đầu mũi đều bị lệch nên chỉ sử dụng đơn thuần silicon hay sụn vành tai không thể khắc phục triệt để.
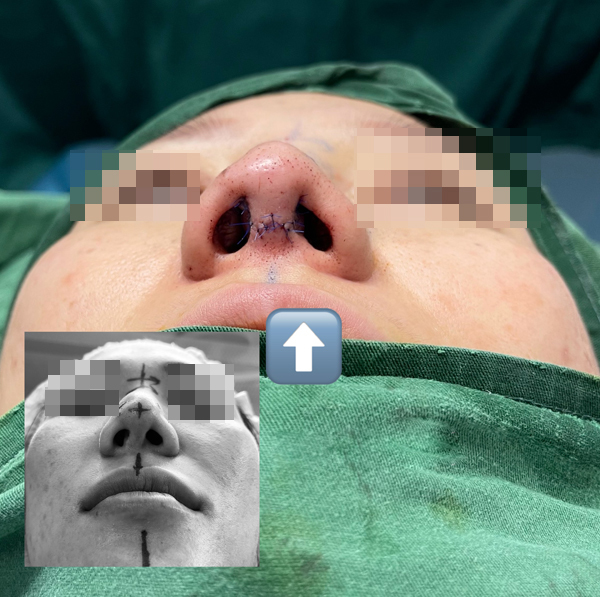

Hình ảnh cô gái trẻ sau khi chỉnh sửa lại mũi
Vì vậy, BS Huân phải đục xương 2 bên, tạo thành liên kết xương mới, sau đó kết hợp dùng sụn sườn để dựng trụ mũi và đầu mũi, tái tạo lại vách ngăn, dùng silicon đẩy sống mũi cao hơn. Ca phẫu thuật kéo dài 3 giờ đồng hồ. Hiện tại sau hơn 1 tháng phẫu thuật, mũi của Ngân đã cân đối trở lại.
BS Huân chia sẻ, bệnh nhân được lấy 6cm sụn sườn số 6, ngay nếp lằn vú phải. Sau đó sụn được cắt thành lát mỏng, ghép vào trụ mũi, đầu mũi. Do ghép vật liệu tự thân, bệnh nhân không lo bị đào thải.
Vật liệu nâng mũi nào tối ưu?
Theo BS Huân, người Á Đông nói chung đều có mũi ngắn, sống mũi tẹt, cánh mũi bè rộng. Do đó, rất nhiều người tìm đến phẫu thuật thẩm mỹ chỉnh sửa cho mũi cao dài, thanh thoát hơn, đầu mũi bay hơn.
Thông thường, để nâng mũi, tùy vào kinh nghiệm, các bác sĩ có thể chọn sụn nhân tạo (silicon, ePTFE, medpor) hay sụn tự thân (sụn vành tai, sụn sườn, trung bì). Phổ biến nhất là dùng vật liệu nhân tạo, tuy nhiên có thể bị đào thải hay co rút theo thời gian. Khi phải sửa lại sẽ rất khó đẹp, trường hợp bị lộ đầu mũi, bị nhiễm trùng sẽ để lại sẹo rất khó sửa.

BS Huân thực hiện nâng mũi cho bệnh nhân
Để làm cao và dài đầu mũi, 10 năm trước, các bác sĩ bắt đầu sử dụng sụn vách ngăn mũi kéo dài đầu mũi, song người Việt và người Á Đông nói chung đều có sụn vách ngăn yếu và ít, nên không đủ giúp đầu mũi thon hơn.
Từ năm 2015 trở lại đây, phương pháp này rất ít được sử dụng. Sau đó các bác sĩ tại Hàn Quốc, Nhật Bản và một số nước Châu Âu sử dụng sụn sườn (thường lấy sụn sườn số 6 -7) để thay thế.
“Từ xa xưa, các bác sĩ gọt khối sụn sườn rồi ghép lên sống mũi, trong khi sụn sườn cần nuôi qua thẩm thấu mạch máu nên phương pháp này không hiệu quả, tính thẩm mỹ không cao do gây cong vênh. Qua thời gian, các kỹ thuật cắt lát sụn sườn hiện tại đã rất khéo léo, lát cắt mỏng, có thể ghép vào trụ mũi, vách ngăn, đầu mũi và dùng phối hợp với các chất liệu khác nên hiệu quả rất cao”, BS Huân chia sẻ.
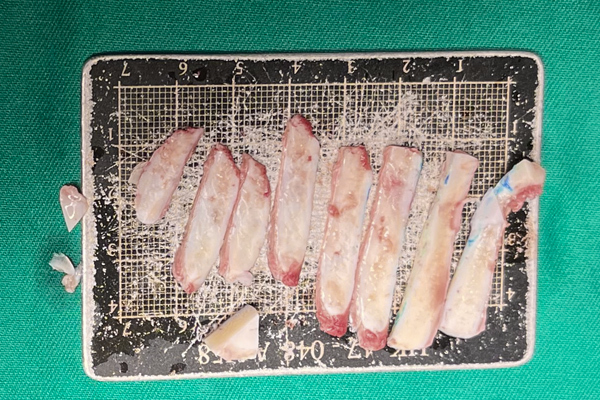
Hình ảnh sụn sườn được cắt lát mỏng, sau đó sẽ được gọt cho phù hợp với dáng mũi của từng bệnh nhân trước khi ghép
Tùy từng bệnh nhân, có thể lấy từ 4-6cm sụn sườn. Vết rạch da tại vị trí lấy sụn sườn rất ngắn, khoảng 2-3cm, nếu chăm sóc tốt sẹo rất mờ nên bệnh nhân không cần lo lắng về thẩm mỹ. Đặc biệt, sụn sườn là vật liệu tự thân nên không lo bị đào thải qua thời gian. Đoạn sụn bị mất rất ngắn nên không ảnh hưởng đến sức khoẻ, vận động của bệnh nhân.
Theo BS Huân, phương pháp dùng sụn sườn đặc biệt phù hợp với các bệnh nhân bị biến dạng mũi do dị tật sứt môi, hở hàm ếch, bị biến dạng sau chấn thương, co rút mũi do biến chứng nâng mũi nhiều lần hay nhiễm trùng mũi…
BS Huân chia sẻ, mỗi vật liệu đều có những ưu, nhược điểm riêng, trong nâng mũi có 6 nhóm, tùy dáng mũi, mong muốn của bệnh nhân, bác sĩ sẽ lựa chọn phối hợp các vật liệu sao cho hiệu quả tối ưu nhất:
Nhóm 1: Những người đã có sống mũi cao sẵn, muốn đầu mũi thon dài hơn, có thể chỉ cần nâng đầu mũi bằng sụn vành tai.
Nhóm 2:Bệnh nhân đã có dáng mũi nhưng thấp, sử dụng nâng sống mũi bằng sụn nhân tạo từ silicon hoặc gore-tex (vật liệu từ nhựa e-PTFE, mềm hơn silicon), kết hợp bọc đầu mũi bằng sụn tự thân (sụn tai, cân thái dương, trung bì mỡ).
Nhóm 3: Dùng sụn nhân tạo (silicon/ePTFE) nâng sống mũi, đầu mũi dùng vật liệu trung bì nhân tạo (alloderm/megaderm).
Nhóm 4:Phải can thiệp vào vách ngăn dùng vật liệu TnR Mesh (là polyeste có khả năng phân hủy sinh học) hoặc Medpor, dùng phối hợp nâng sống mũi bằng sụn nhân tạo (silicone hoặc gore-tex).
Nhóm 5: Dùng sụn nhân tạo nâng sống mũi (silicone, gore- text), kết hợp sụn sườn để làm vách ngăn và đầu mũi.
Nhóm 6: Dùng toàn bộ sụn tự thân, sụn sườn hoặc kết hợp sụn sườn và trung bì mỡ.
BS Huân cảnh báo, nắm bắt được tâm lý thích làm đẹp của nhiều chị em, hiện có rất nhiều spa, tiệm cắt tóc gội đầu cũng quảng cáo nâng mũi.
“Do người làm không có chuyên môn về giải phẫu nên thường rạch đường sai, có ca rạch thẳng vào đầu mũi hoặc rạch trên trụ mũi khiến chất liệu sau độn sẽ lộ ra ngoài”, BS Huân chia sẻ.

Chất liệu độn lộ ra ngoài gây sẹo mũi khó khắc phục

Mũi bị hoại tử (ảnh trái) và đường rạch sai chỉ định
Ngoài ra, trong quá trình thực hiện, chọn vật liệu không đúng, tiệt trùng không tốt, cắt gọt không chuẩn nên mũi sau nâng bị cong vẹo, gồ ghề, nguy cơ chảy máu lớn, nhiễm trùng. Trường hợp xấu nhất có thể nhiễm các bệnh truyền nhiễm như HIV, viêm gan… do tiệt trùng dụng cụ không tốt.
BS Huân cho biết, hầu như tháng nào cũng tiếp nhận ít nhất 2-3 ca bị biến chứng do nâng mũi ở spa.
Do vậy, mọi người dân muốn làm đẹp cần đến các bệnh viện chuyên về phẫu thuật tạo hình thẩm mỹ, khoa phẫu thuật tạo hình thẩm mỹ tại các bệnh viện đa khoa; phòng khám chuyên khoa phẫu thuật tạo hình thẩm mỹ để thực hiện nhằm đảm bảo an toàn và thẩm mỹ.
Thúy Hạnh

Mũi quý bà Sài Gòn cụt lủn sau nâng mũi tại thẩm mỹ viện
- Trong 1 năm, chị Tuyết mổ liên tiếp tới 10 lần để chỉnh lại mũi nhưng càng chỉnh mũi càng cụt, mất toàn bộ chóp mũi, cánh mũi.
" alt="Bác sĩ cắt sụn sườn nâng mũi cho cô gái Hà Nội" />Chỉ còn một tuần lễ nữa là Apple sẽ ra mắt iOS 8 tại WWDC, song phiên bản iOS dành cho iPhone 6 sẽ phải đợi tới tháng 9 mới đến tay người dùng cuối. Bởi vậy, Quả táo sẽ cần tiếp tục cập nhật cho iOS 7 trong những tháng tới nhằm mang tới trải nghiệm tốt nhất cho người dùng iPhone và iPad.
Một thông tin thú vị do MacRumors thu thập được đã xác nhận khả năng bản cập nhật iOS 7.1.2 sẽ sớm ra mắt: lượng dữ liệu mạng từ các thiết bị iOS chạy một phiên bản iOS chưa được ra mắt có tên "iOS 7.1.2" đã tăng đáng kể trong thời gian gần đây. Trang tin chuyên về Apple này cho biết bản cập nhật này sẽ sửa 2 lỗi trầm trọng của iOS 7.1: không mã hóa file đính kèm trên mail và tin nhắn biến mất sau khi chuyển từ iPhone sang Android.
Vào đầu tháng này, chuyên gia bảo mật Andreas Kurtz đã phát hiện ra các phiên bản iOS 7 đã không còn được mã hóa file đính kèm email. Apple xác nhận lỗi nói trên và hứa sẽ tung ra bản cập nhật để sửa lỗi. Vấn đề tin nhắn biến mất hiện đang khiến người từng dùng iPhone phải đau đầu: họ không nhận được tin nhắn từ những người dùng iPhone khác do bị máy chủ Apple nhận nhầm là iMessage. Dù đã cập nhật máy chủ, Apple tuyên bố vẫn sẽ cần một bản cập nhật để sửa lỗi này.
Dự kiến, Apple có thể sẽ ra mắt iOS 7.1.2 trước khi sự kiện WWDC bắt đầu vào ngày 2/6 sắp tới.
" alt="Sắp ra mắt iOS 7.1.2" />
Khâu Bồi Nhân quẳng lại mấy câu này, rồi dẫn mấy thanh niên côn đồ kia rời đi một cách hùng hổ.
Từ Lãng đứng dậy từ dưới đất, nhổ một bãi nước bọt trộn máu, rồi đờ đẫn mà ngồi phịch xuống ghế.
Mình thật cam lòng chắp tay đem mảnh đất này cho người ta ư?
"Không được! Đây là thứ duy nhất cha mẹ để lại cho mình, ai cũng đừng hòng cướp đi!"
Từ Lãng nắm chặt nắm đấm lại, rồi đập thật mạnh vào thành ghế.
Lúc này mặt trời sắp lặn, ánh hoàng hôn đang lơ lửng trên đường chân trời, ánh nắng màu vàng nhạt rơi xuống công viên giải trí, để lại một vệt bóng mờ.
Mấy năm trước, nơi đây là công viên giải trí có phạm vi lớn nhất, thiết bị đầy đủ nhất, thu hút nhiều khách du lịch nhất và đã vinh dự được xuất hiện ở trên Đài Truyền hình Đông Hải. Tuy nhiên, với sự phát triển về công nghiệp của các vùng đất xung quanh, cùng với các vấn đề về quản lý kém, thiết bị lão hóa và nhiều vấn đề khác, nên việc kinh doanh của công viên càng ngày càng xuống dốc.
Từ Lãng đã từng thuyết phục cha mẹ dừng việc kinh doanh lại. Nhưng vì cha mẹ anh biến mất không có lý do năm năm trước, Từ Lãng đã thay đổi quyết định đó. Cho dù có khó khăn cỡ nào đi chăng nữa, hắn vẫn sẽ tiếp tục kinh doanh công viên này.
Vì vậy, ngày qua ngày hắn đều ăn và sống ở đây.
" alt="Truyện Thâm Dạ Nhạc Viên" />
- ·Nhận định, soi kèo Lens vs PSG, 22h59 ngày 18/1: Đâu dễ bắt nạt
- ·Bác sĩ cắt sụn sườn nâng mũi cho cô gái Hà Nội
- ·Truyện Phi Tử Của Hoàng Thượng Cưới Vợ
- ·Truyện Đổi Hồn Tráo Phận
- ·Nhận định, soi kèo Lens vs PSG, 22h59 ngày 18/1: Đâu dễ bắt nạt
- ·(Clip) Những tựa game tệ nhất mọi thời đại
- ·Những tựa game có ý tưởng 'độc' chuẩn bị ra mắt
- ·Swordigo: Tựa game platform đáng chú ý
- ·Nhận định, soi kèo Buriram United vs Khonkaen United, 18h00 ngày 19/1: Củng cố ngôi đầu
- ·Truyện Ngày Nào Thánh Học Triệu Fan Cũng Ghẹo Tui

Người nóichuyện là hoàng thượng Công Tôn Nam của Thương Nguyệt quốc. ThươngNguyệt lấy chữ vi tôn, lúc này, một bộ hoa phục thêu Kim Long gắn ở trên người Công Tôn Nam, khiến cho vẻ mặt của hắn vừa ngưng trọng vừa âmtrầm, trở nên càng thêm âm tình bất định. Từ trên người hắn phát ra từng đợt hàn khí, dọa cho Thái sử lệnh Đỗ Trạch bên cạnh lạnh từ trong rangoài, ông nhịn không được rùng mình một cái, chòm râu dài khẽ run,giống như vừa có gió quét qua chòm râu dưới cằm ông ta vậy.
"Bệ hạ,Thái Bạch Kim Tinh hiện rõ ban ngày, không kĩ lưỡng, thiên hạ tất loạna...." Làm một Thái Sử lệnh hợp cách, Đỗ Trạch biết cái gì nên nói, cáigì không nên nói. Vừa nghĩ tới giữa trưa xuất hiện Thái Bạch Kim Tinhlóa mắt trên bầu trời, Đỗ Trạch cảm thấy giữa cổ họng có ngọn lửa thiêuđốt, không biết là sợ hay là hưng phấn. Tứ quốc bình phân thiên hạ, đếnhôm nay, đại lục đã yên ổn được ba trăm năm. Có câu phân lâu tất hợp,Thái Bạch Kim Tinh này xuất hiện, chẳng lẽ là một dự đoán? Vừa nghĩ đếnvị thiên tử dã tâm bừng bừng bên cạnh này, Đỗ Trạch đem hỏa khí trong cổ họng nuốt xuống, chỉ là cúi đầu, không dám nhìn đến hắn, lại càng không dám suy đoán lòng của hắn. Nhưng mà mặc dù không nhìn thấy vẻ mặt biếnhóa thất thường của Công Tôn Nam, Đỗ Trạch từ khí tức phát ra trên người vị đế vương này vẫn có thể cảm nhận
được Công Tôn Nam đang kíchđộng. Ông thậm chí có thể đoán được, trong đầu của Công Tôn Nam lúc nàyđang ảo tưởng cảnh đẹp của độc bá thiên hạ ra sao.
"Bói toán đi"
Chỉ một lát, Công Tôn Nam liền khôi phục lại tâm trang. Thân là đế vương,hắn luôn khống chế cảm xúc rất tốt, cho dù hiện tại trong lòng hắn giống như đại dương mênh mông, nhiệt huyết quay cuồng, nhưng trên mặt hắn chỉ là hàn ý hơi giảm, người bên ngoài cũng không thể nhìn ra tâm tư củahắn. Thái Bạch Kim Tinh hiện rõ ban ngày, từ xưa đến nay là thiên hạ đại loạn, điềm báo tân chúa sinh ra đời. Nhìn chung trong lịch sử, mỗi lầnxuất hiện loại tình huống này, đều là lúc thiên hạ phân ra. Công Tôn Nam từng vô số lần ảo tưởng, chính mình có thể dẫn đầu thiết kị của ThươngNguyệt quốc xua nam, đông chinh,tây tiến, đem thiên hạ bao quát tronglòng mình, không nghĩ tới rốt cuộc đã đợi được cơ hội này. Hay là, hắnchính là tân chúa ứng với mệnh trời mà sinh ra? Khóe môi của Công TônNam khẽ giương lên, chòm râu đen như mực trên môi khẽ rung hai cái, lạikhôi phục bình tĩnh.
"Cốc cốc cốc đinh"
Đồng tử trong mairùa, va chạm vào mai rùa, thanh âm trầm thấp phá vỡ sự yên tĩnh của ngựthư phòng. Đỗ Trạch quỳ trên mặt đất, tay gầy còm già nua bao phủ mairùa màu ô thanh. Ông cẩn thận mà lắc, kết quả này giống như quyết địnhvận mệnh của toàn bộ đại lục.
"Keng keng đinh"
Đồng tử rơi xuống đất, mặc dù Công Tôn Nam muốn duy trì hình tượng của chính mình,lúc này cũng nhịn không được từng bước tiến lên phía trước: "Thế nào"
Đỗ Trạch nhìn kết quả trước mắt, trong lòng "lộp bộp" một cái, có chút loạn. Sao lại có thể như thế này?
"Kết quả rốt cuộc như thế nào?"
Nhận thấy được sự khác thường của Đỗ Trạch, Công Tôn Nam lại từng bước tiếnlên,đem cái đầu đang cúi xuống của Đỗ Trạch kiên quyết ép đến đối diệnvới mình.
"Bệ hạ, quẻ tượng cho thấy, Thái Bạch hiện rõ, nữ chúa hưng vượng....."
Mọi thứ xảy ra trong cung, cũng không ảnh hưởng đến sự hiền hòa ngoài cung. Sự xuất hiện của Thái Bạch Kim Tinh, cũng không gây rối loạn lớn chodân gian. Trong lòng bách tính dường như chờ mong sớm có thể có một trận rung chuyển lớn ảnh hưởng đến cả nước thậm chí toàn bộ đại lục, thayđổi tốt số mệnh ti tiện của bọn họ.Loạn thế, mặc dù tràn ngập đẫm máu,nhưng cũng tràn ngập cơ hội. Dưới sự thống trị vừa đói vừa rét của quânvương, không bằng hợp lại. Dã tâm, không chỉ quân vương mới có, dã tâmlớn, tiềm tàng nhiều ở dân gian.
Phía đông Cẩm thành, hồ Bảo Hiền, Vương phủ của Yến vương Công Tông Trường Khanh tôn quý đứng sau thái tử, tọa lạc tại đây.
"Theo thiếp thân thấy, hoàng thượng là thật sự yêu thương vương gia của chúng ta! Nếu không sao lại đem con hổ hoa ban của Đường Hỷ quốc tiến cốngban cho vương gia, mà không phải thái tử chứ! Hiện tại con hổ sinh hạmột đôi hổ con, có thể nói chính là chuyện tốt, tỳ thiếp chúc mừng vương gia!"
Nói chuyện, là Tam phu nhân được sủng ái nhất vương phủ.Nàng lớn lên xinh đẹp, cười rất quyến rũ, trâm cài màu vàng trên tóc đen rũ xuống, lại khẽ quét qua hai má trắng mịn nõn nà của nàng, nhìn quacó một loại phong tình mị hoặc.
Nghe xong lời của Tam phu nhân,Công Tôn Trường Khanh cười to, buông xuống rượu ngon trong tay, tay lạiđặt trên lưng của Tam phu nhân "Đừng nói lung tung, người phụ hoàng coitrọng nhất, tất nhiên là thái tử đại ca. Nếu để cho người ta nghe thấylời của nàng, Bổn vương cũng không bảo hộ được nàng."
" alt="Truyện Độc Y Xấu Phi" />
BattleBlock Theater là tựa game được Behemoth phát hành vào năm ngoái, ngày 03/04/2013 trên hệ hệ máy Xbox và đã nhận được sự đón nhận nồng nhiệt của cộng đồng với sự đánh giá của giới chuyên môn và người chơi lên tới 9/10 điểm. Khi nhìn qua hình ảnh trong game với những nhân vật đa sắc màu và ngộ nghĩnh, có lẽ nhiều người sẽ lầm tưởng đây chỉ là game dành cho con nít, nhưng thực chất những người lớn lại là đối tượng dễ ghiền tựa game này nhất.

Vẫn theo mô típ truyền thống của các game platform vượt chướng ngại vật phổ biến khác nhưng BattleBlock Theater mang đến rất nhiều các bản đồ khác nhau với những loại chướng ngại đa dạng, nâng độ khó dần lên theo từng cấp độ. Sau khi lựa chọn màu sắc, ngoại hình và vũ khí cho nhân vật, bạn sẽ bước vào một cuộc phiêu lưu với đầy rẫy hiểm nguy để thu thập đủ ba viên kim cương mở ra cánh cửa đi lên bàn tiếp theo.Và cứ như thế cuộc phiêu lưu sẽ tiếp tục với những thú vị và cả những hiểm nguy đang chực chờ.

Đóng vai một tù nhân đang phải vượt qua những thử thách do tên cai ngục Hatty Hattington đặt ra, người chơi sẽ phải điều khiển nhân vật của mình chạy, nhảy, đấm đá để vượt qua chướng ngại vật và đi được quãng đường xa nhất có thể. Ngoài ra BattleBlock Theater cũng đưa ra một loạt các chế độ chơi đa dạng để phù hợp với nhiều đối tượng game thủ khác nhau. Ví dụ: Chơi đơn (Adventure Mode), Chơi nhóm (Co-op) - hai người sẽ phối hợp để cùng vượt thử thách, có thể nhảy lên đầu đồng đội để trèo tường, một chế độ rất hấp dẫn để "hành hạ" bạn bè mình, Đấu trường (Arena) - gồm tối đa 4 người chơi đối đầu nhau.

Trong tháng 3 này, Behemoth sẽ mang BattleBlock Theater tới máy tính cá nhân của bạn qua cổng đăng nhập Steam cùng với rất nhiều tính năng mới. Người chơi sẽ có thể thay đổi giữa các loại vũ khí mình có, các loại quái vật mới cũng sẽ được thêm vào. Cùng với đó là hệ thống trao đổi & buôn bán vũ khí, tù binh và các loại vật phẩm khác qua Steam.
Theo như kế hoạch dự tính, Behemoth sẽ tiến hành giai đoạn closed beta trên hệ PC vào cuối tháng này, khoảng từ 24/3 đến 31/3 hoặc có thể muộn hơn một tuần. Để có thể chơi phiên bản thử nghiệm của BattleBlock Theater, bạn hãy đăng ký ngay từ hôm nay để nhận được beta key vào ngày mở closed beta của trò chơi (cần có tài khoản Steam để đăng ký nhận beta key).

Đăng ký nhận beta key tại đây: http://www.thebehemoth.com/beta/
" alt="BattleBlock Theater cuối tháng 3 này sẽ closed beta trên Steam" />
Tôi làm việc cho trang web Games in Asia, có nghĩa rằng tôi phải có kiến thức nhất định về game, và đặc biệt về những tựa game đang phổ biến tại châu Á hiện nay. Người người chơi game MOBA, nhà nhà chơi MOBAs,…đó là lí do tôi cố gắng tìm hiểu thể loại game đang rất hot này, và tôi biết sơ sơ, có 2 tựa game nổi trội nhất trong số này, đó là:DotAvà Liên minh huyền thoại (LoL).
Trong một vài tuần vừa qua, tôi dành nhiều thời gian để xem những video hướng dẫn chơi trên Youtube, đọc kỹ càng những bài viết hướng dẫn tân thủ (beginners guides),…nhưng rồi tôi vẫn phải hỏi những đồng nghiệp của mình rằng, “feeder” là cái quái gì thế? Thực sự tôi vẫn không có một nhận thức thực sự rõ ràng về game MOBA.
Điều này không có nghĩa là tôi không biết gì về MOBA.Tôi thấy hấp dẫn vì là một thành viên trong đội, được tiêu diệt kẻ thù bằng các kỹ năng và chiến thuật đa dạng, nhưng lạ lùng là nó chẳng gây ấn tượng gì với tôi và làm tôi muốn chơi tiếp cả.

Bây giờ, trước khi bắt đầu, tôi muốn mọi người hiểu đây là những lí do cá nhân của tôi, và tôi muốn làm rõ một điều rằng, MOBAslà một thể loại game tuyệt vời. Tôi biết rõ những lí do tại sao nó lại hấp dẫn người chơi và trở thành một trào lưu lan tỏa rộng lớn trên khắp thế giới như vậy, nhưng chỉ vì nó không dành cho tôi.
1. Ghét từ chính cái tên eSports:
Tôi ghét các môn thể thao. Tôi không thích chơi thể thao và sẽ mãi mãi là như vậy. Tôi chưa bao giờ xem Thế vận hội Olympic và khi bạn bè tôi xem bóng đá, bóng rổ…tôi chỉ lặng lẽ đọc sách ở góc phòng. Từ đó đến nay đã là một quãng thời gian dài, và tôi nhận ra rằng, tôi không thích thể thao, bao gồm cả thể thao điện tử (eSports).

Trong tâm trí tôi, thể thao mang lại cả niềm vui lẫn nỗi buồn. Thường thì buồn nhiều hơn vui. Kỷ niệm của tôi về những lần chơi thể thao gắn liền với những lời chỉ trích nặng nề từ các giáo viên thể dục và quãng thời gian khủng khiếp trong giá rét và ẩm ướt ở nước Anh. Nó làm cho tôi nhận ra thật khó chịu khi mình bị gọi là tên “chết tiệt” khi có ai đó la hét và bắt tôi “chuyền bóng” cho họ.
Vì thế, tôi luôn phải nói dối và gian lận để trốn khỏi lớp học thể dục và vùi mình ở phòng thư viện cho tới khi hết giờ. Thể thao đối với tôi đúng là một cực hình!
2. Tôi không thích kết bạn với những người lạ mặt:
Đây là những sự thật về tôi: tôi yêu bản thân, tôi thích chú thỏ con của mình, và đặc biệt tôi thích chơi game theo phong cách của tôi! Tôi có một lũ bạn thân thiết từ rất lâu rồi, và quả thực, tôi không thấy việc thường xuyên kết bạn là cần thiết. Tôi không muốn “tôi luyện” tình bạn qua những pha “combat” trong gameMOBA, và cũng không thấy hứng thú khi trở thành một thành viên trong một team chính thức.
Tôi chơi game chỉ để giải trí. Tôi không chơi game vì ai cả, và thực sự tôi chẳng muốn sự thoải mái của mình bị ảnh hưởng bởi người khác. Ngược lại, tôi cũng không mong muốn sự thoải mái khi chơi game của ai đó liên quan tới mình. Phiền hà lắm!

Lần duy nhất tôi chơi DotA 2, là lần mà tất cả người chơi đều dồn xuống đường dưới đánh nhau (all-bot-battle). Khi đó tôi thực sự cảm thấy thư giãn và nắm bắt được trò chơi, và tôi đã thắng được một vài game. Sau đó, tôi cảm thấy mình đã đủ tự tin để bước vào những trận đấu chính thống ở đường dưới, nhưng tôi ngay lập tức cảm thấy chán nản vì nó không đem lại cảm giác hào hứng như trước.
Một số người chơi hành động theo cách mà tôi không thể hiểu nổi, chẳng hạn như việc lao lên phía trước quái vật (creeps) mà liên tục bị tiêu diệt. Còn mấy tên tự nhận mình là các “pro” thì chỉ làm tôi liên tưởng tới những đứa trẻ ngốc nghếch đang nhảy disco mà thôi, bởi chúng thích thể hiện quá đi. Xin nhắc lại: trò chơi không phải cho riêng bạn, mà cho tất cả người chơi. Chiến thắng không phải do bạn mà có, mà do tất cả mọi người trong đội tạo nên.
3. Tôi thích những thể loại game khác:
Tôi thích những tựa game có cốt truyện hấp dẫn, nhân vật có cá tính riêng, và các thiết lập năng động (dynamic settings). Tôi thích khám phá những khu rừng rậm trong Skyrim, cuốn hút bởi những thành phố “chết” trong The Last of Us, hay bị “lạc” trong mê cung của Rapture.
Tôi nghĩ sở thích này hợp với hoàn cảnh của tôi, vì tôi lớn lên ở nơi có rất hiếm các game thủ do đó sự cạnh tranh với nhau không phổ biến. Chắc chắn, tôi sẽ tới thăm nhà một người bạn và cùng chơi Golden Eye trong một vài giờ đồng hồ, vì tôi thực sự yêu thích điều đó. Nhưng đó đã từng là một điều mới mẻ, bởi tôi đang trong quá trình cai nghiện game.

Trong suốt khoảng thời gian còn nhỏ cho tới thiếu niên, tôi chỉ chơi những trò chơi đơn giản (single-player gamer). Tôi đã bị những vụ nổ trong Halo cuốn hút hay mải chơi Super Smash Bros hàng đêm liền,…Tôi không bao giờ chơi những game MMORPG như Counter Strike chẳng hạn, hoặc bất kỳ game MOBA nào. Vì vậy, khái niệm về MOBAslà hoàn toàn xa lạ đối với tôi.
MOBA thiếu tất cả những gì tôi yêu thích trong game. MOBAslà những “tờ giấy trắng” mà các game thủ đang tự khắc họa bản thân mình lên đó. Cũng vì nên tôi không có khả năng hội họa nên tôi không muốn vẽ vời và chỉ mong có ai đó làm việc này thay mình…
Tiến Linh
" alt="Những lí do khiến game thủ không thích chơi game MOBA" />
- ·Nhận định, soi kèo NEC vs Fortuna Sittard, 22h45 ngày 19/01: 3 điểm ở lại
- ·Truyện Xuân Mang Lưu Luyến
- ·Clip gây sốt trước giờ G World Cup
- ·Game thủ Việt sẽ sớm hết cảnh đập bàn đập ghế vì... lag mạng
- ·Siêu máy tính dự đoán Espanyol vs Valladolid, 3h00 ngày 18/1
- ·Liên Minh Huyền Thoại Ashe vs DOTA 2 Drow Ranger: Ai sẽ là người chiến thắng
- ·Trên tay Samsung Z, smartphone Tizen đầu tiên trên thế giới
- ·Cận cảnh Đại Náo Thiên Cung ngày mở cửa tại Việt Nam
- ·Nhận định, soi kèo Bahrain SC vs Sitra Club, 23h00 ngày 17/1: Khó cho chủ nhà
- ·Trung Quốc tố Mỹ đang thực hiện âm mưu gián điệp vào game thủ nước này