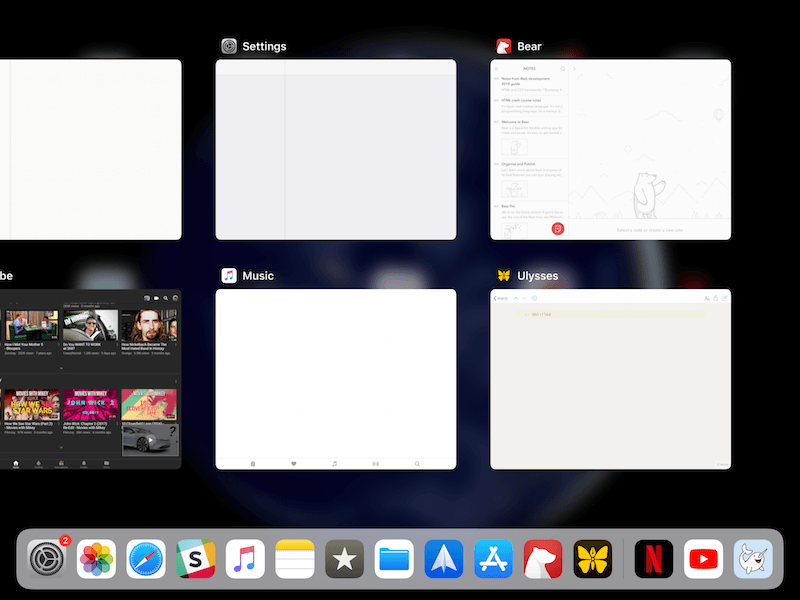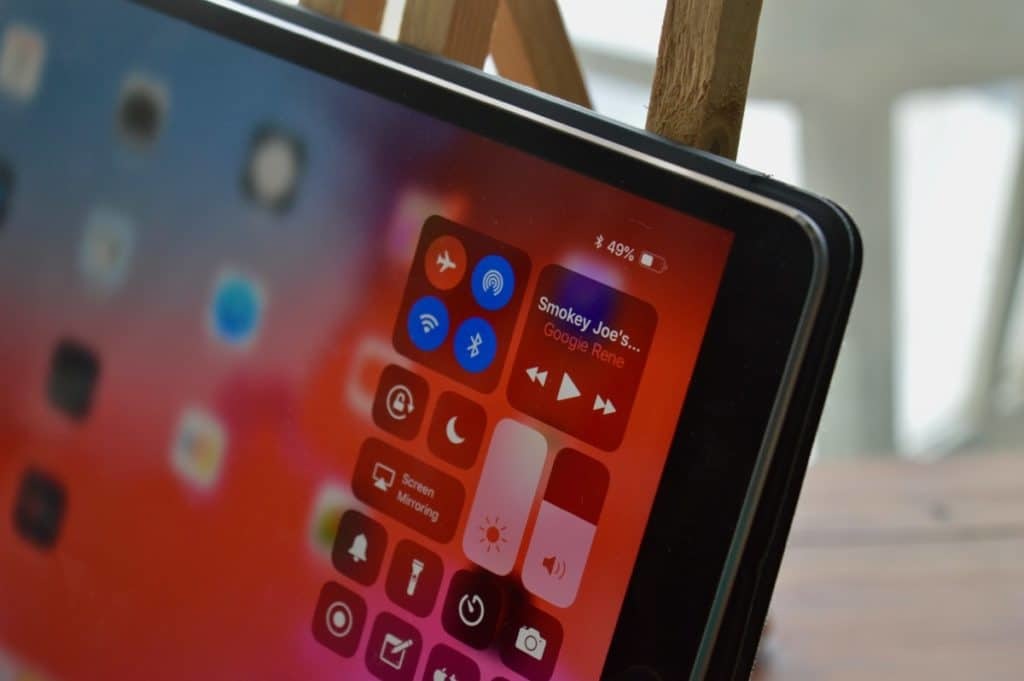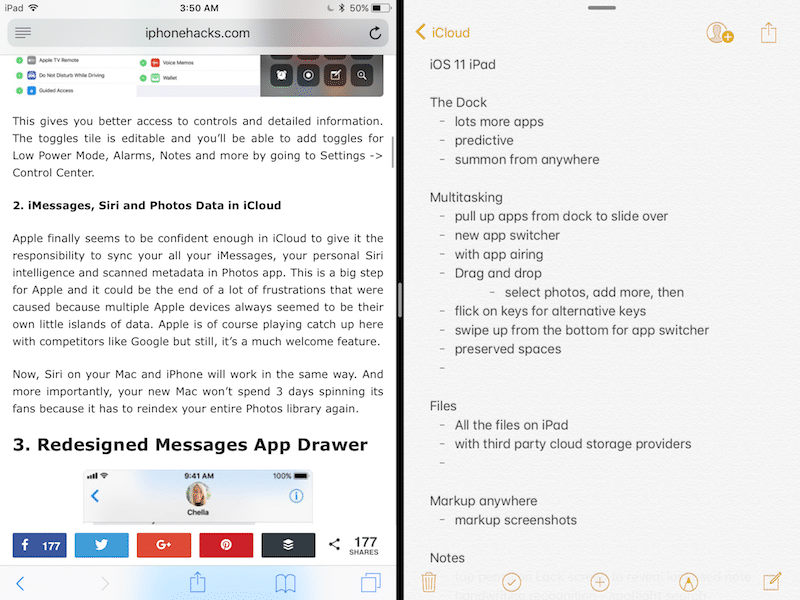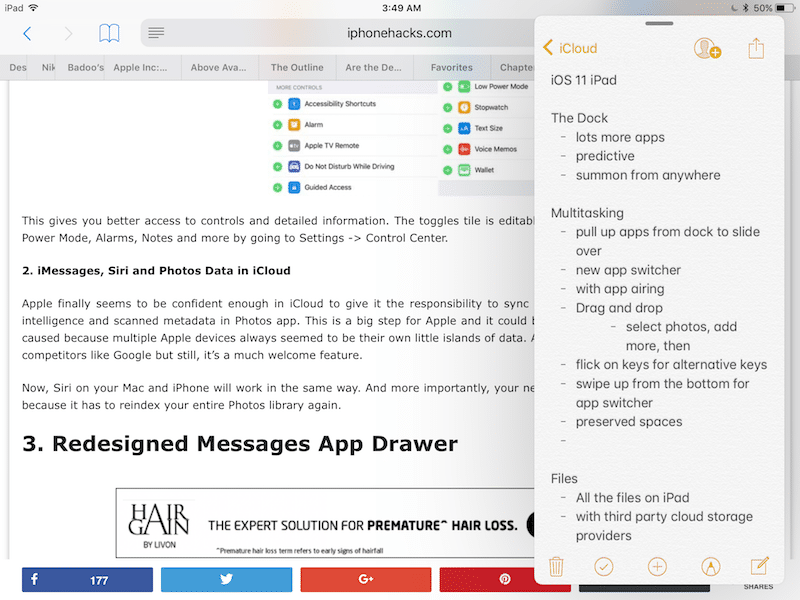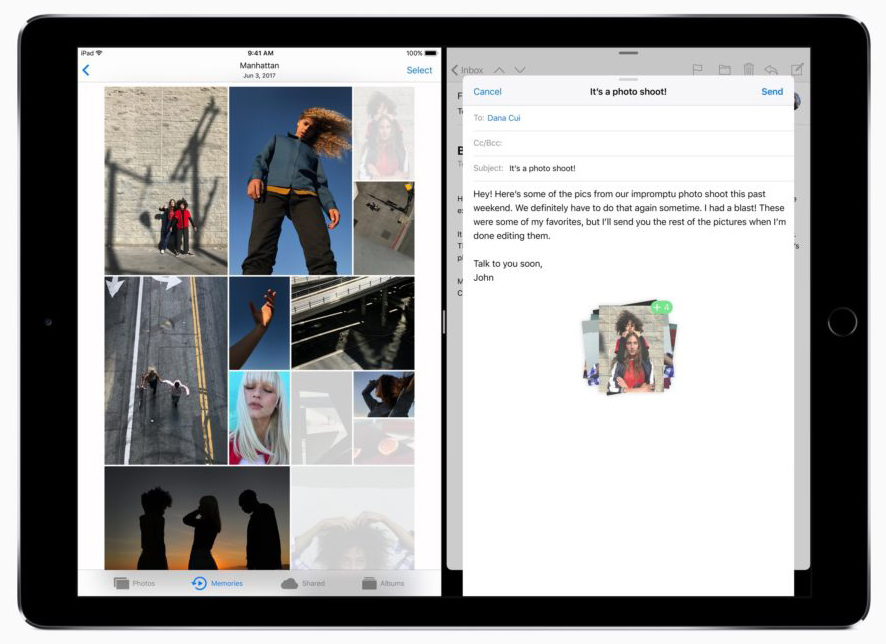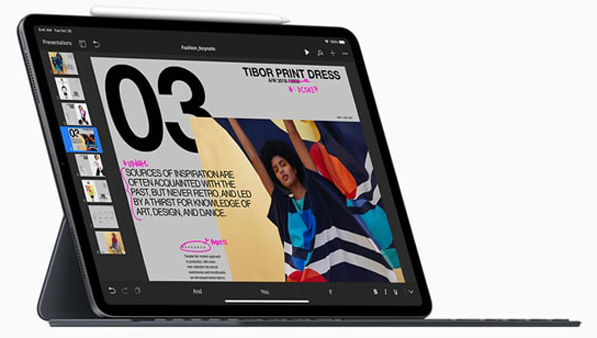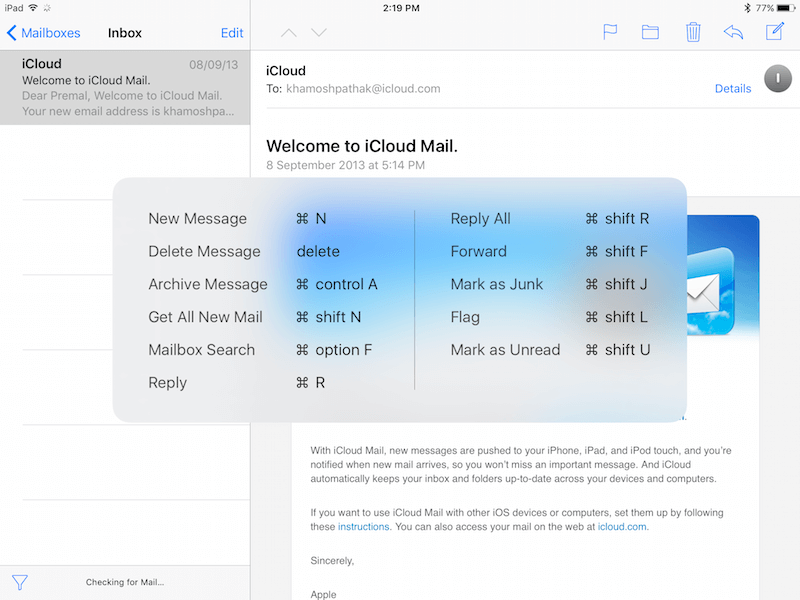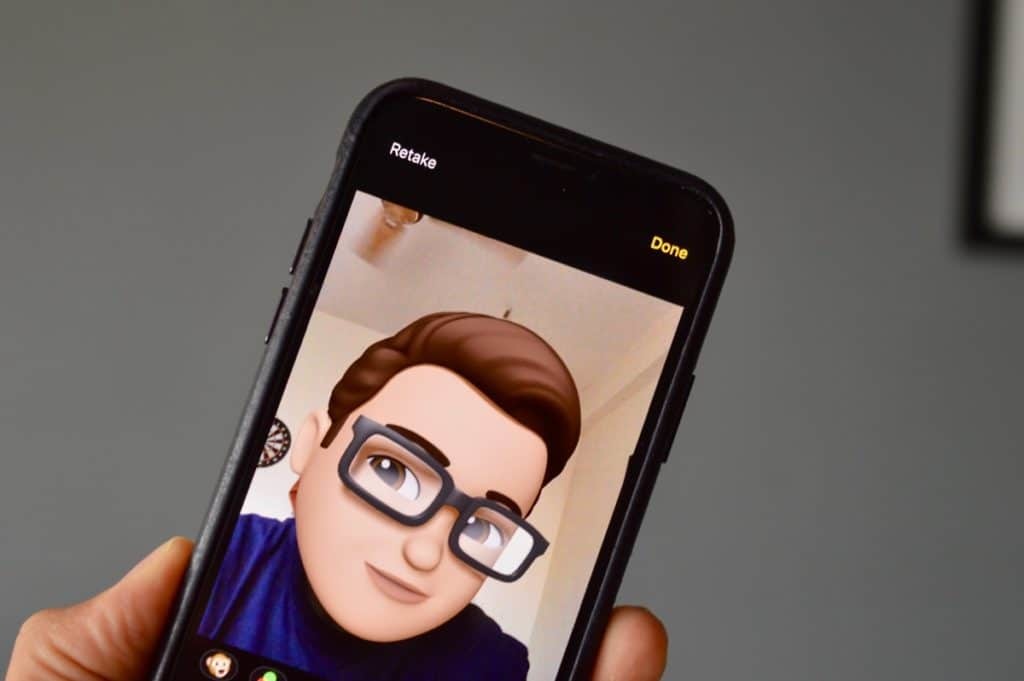|
Nắm được các thủ thuật trong bài viết sau đây,ủthuậtsửdụngiPadProaicũngcầbang xep hạng ngoại hạng anh bạn sẽ làm quen với iPad Pro 2018 nhanh hơn, tận dụng tối đa khả năng để nâng cao hiệu quả công việc. iPad Pro 2018 có thiết kế tương tự iPhone 5 iPad Pro 2018 giá 16 triệu, sắp có iPad mini phiên bản 2019 Apple tổ chức sự kiện lớn, iPad Pro 2018 sắp sửa trình làng Chiếc iPad Pro 2018 vừa được Apple giới thiệu cách đây không lâu có thiết kế hoàn toàn khác biệt. Máy được trang bị màn hình viền mỏng đều ở cả bốn cạnh, không còn phím Home vật lý, đồng thời tích hợp công nghệ nhận diện khuôn mặt Face ID. Kèm theo đó là chiếc bút Apple Pencil thế hệ mới, nhỏ gọn, dễ sử dụng hơn, và có khả năng sạc không dây, không cần cắm vào iPad như thế hệ tiền nhiệm. Ngoài ra, bàn phím thông minh Folio cho phép người dùng kết nối với iPad, cũng như sử dụng các tác vụ văn phòng khác thuận tiện hơn. Tất cả những điều trên có nghĩa, bạn cần nhiều thời gian hơn để làm quen với hệ thống cử chỉ và các tính năng mới trên iPad Pro 2018. Tuy nhiên, bạn không cần lo lắng, những mẹo vặt và thủ thuật mà VietNamNet sắp giới thiệu dưới đây sẽ giúp bạn rút ngắn quá trình này.
1. Chạm để bật Để bật iPad Pro 2018, bạn chỉ cần chạm tay vào màn hình. 2. Vuốt lên để mở khoá bằng Face ID Ngay sau khi bạn chạm tay lên màn hình, Face ID sẽ bắt đầu dò tìm khuôn mặt của bạn. Hãy điều chỉnh khuôn mặt sao cho nó thẳng hàng với màn hình iPad và thiết bị sẽ mở khoá. Bên cạnh đó, Apple đã loại bỏ nút Home truyền thống trên iPad Pro 2018. Do đó, để mở khoá iPad, bạn cần vuốt lên từ mép dưới của màn hình. 3. Vuốt lên một lần nữa để quét lại khuôn mặt bằng Face ID Face ID hoạt động hiệu quả trong hầu hết các trường hợp. Tuy nhiên, đôi khi, nó vẫn gặp vấn đề trong việc nhận diện khuôn mặt người dùng. Đừng lo. Bạn không cần nhập mật khẩu (passcode) khi gặp trường hợp này. Nếu bạn chắc chắn khuôn mặt của mình đã thẳng hàng với iPad, bạn chỉ việc vuốt lên từ cạnh dưới của màn hình một lần nữa để thử lại. 4. Nhấn hai lần phím Space liên tiếp để mở khoá Nếu bạn đã kết nối iPad với bàn phím thông minh Folio, bạn thậm chí không cần chạm vào màn hình để mở khoá iPad. Chỉ cần nhấn hai lần liên tiếp (double tap) lên phím Space (khoảng trắng), nhìn thẳng vào màn hình là bạn đã đăng nhập thành công.
5. Sử dụng Face ID để mở khoá iPad Pro ở hướng bất kỳ Hệ thống Face ID nằm ở cạnh trên khi bạn cầm iPad theo chiều dọc. Tuy nhiên, hệ thống camera TrueDepth đủ thông minh để nhận diện khuôn mặt của bạn bất kể bạn cầm iPad theo hướng nào. Khi camera của iPad nằm ở cạnh dưới, iPad sẽ yêu cầu bạn nhìn xuống để mở khoá. 6. Vuốt lên đến giữa màn hình để mở trình chuyển đổi ứng dụng Khi cần mở trình chuyển đổi ứng dụng App Switcher, bạn vuốt từ cạnh dưới màn hình, cho đến vị trí ở giữa màn hình.
7. Vuốt lên nhẹ để mở thanh Dock Nếu muốn mở thanh Dock, bạn chỉ cần vuốt từ cạnh dưới màn hình lên trên khoảng 5 cm và dừng lại trong khoảng một giây. Thao tác này sẽ mở thanh Dock. Trải nghiệm cho thấy, đây là thao tác rất khó làm quen. May thay, bạn vẫn còn cách khác dễ hơn để mở thanh Dock đó là sử dụng phím tắt Cmd + Option + D. 8. Vuốt vừ phía trên góc phải để mở Control Center Để truy cập Control Center, bạn vuốt xuống từ vị trí phía trên góc phải của thanh trạng thái, nơi chứa các biểu tượng như Wi-Fi, Bluetooth, đồng hồ...
9. Sử dụng ứng dụng ở chế độ chia đôi màn hình Một trong những cách sử dụng iPad hiệu quả nhất là sử dụng các ứng dụng ở chế độ chia đôi màn hình (split mode). Mở ứng dụng đầu tiên, sau đó vuốt lên để mở thanh Dock, chạm và giữ lên một ứng dụng bất kỳ, kéo biểu tượng ứng dụng đó và thả nó vào mép trái hoặc mép phải. Có rất nhiều thứ hay ho bạn có thể làm trong chế độ Split View.
10. Mở thêm ứng dụng thứ ba trôi nổi trên màn hình Ngay cả khi bạn đang ở trong chế độ Split View, bạn vẫn có thể mở thêm ứng dụng thứ ba trôi nổi trên màn hình. Đây là chế độ Slide over. Kéo một ứng dụng bất kỳ từ thanh Dock và thả nó vào phía trên của hai ứng dụng đang chạy. Ứng dụng trôi nổi sẽ nằm ở trên cùng và bạn có thể di chuyển nó sang trái hoặc qua phải.
11. Kéo và thả giữa các ứng dụng Khi bạn đang mở hai ứng dụng ở chế độ Split view, bạn hãy thử sử dụng cử chỉ kéo và thả (drag & drop). Drag & drop cho phép bạn chọn văn bản, hình ảnh, video, liên kết và rất nhiều thứ khác từ ứng dụng này và thả sang ứng dụng khác. Đơn cử, khi bạn tìm tài liệu nghiên cứu trên web, bạn có thể kéo và thả nhanh một đoạn văn bản hoặc hình ảnh sang ứng dụng Notes. Một trong những thao tác khó chịu nhất trên iOS là sao chép và dán. Tính năng Drag & drop giải quyết vấn đề này một cách triệt để.
12. Vuốt ngang trên thanh Home để mở các ứng dụng gần đây Vuốt ngang và sang phải trên thanh Home to ở cạnh dưới màn hình để truy cập nhanh vào các ứng dụng gần đây. Vuốt ngang và sang trái trên thanh Home và bạn sẽ quay lại các ứng dụng trước đó. 13. Sạc bút Apple Pencil bằng kết nối từ tính Bạn có thể sạc bút Apple Pencil thế hệ mới bằng cách gắn nó vào cạnh trên của iPad khi thiết bị ở chế độ nằm ngang (landscape). Apple Pencil sẽ kết nối từ tính với iPad và bắt đầu được sạc không dây. Nếu bạn giữ Apple Pencil như thế, nó sẽ luôn được sạc và sẵn sàng cho bạn sử dụng mọi lúc.
14. Chạm Apple Pencil lên màn hình để ghi chú nhanh Chạm Apple Pencil lên màn hình của iPad để “đánh thức” màn hình và mở một ghi chú trắng trên ứng dụng Notes. Bằng cách này, bạn có thể ghi chú nhanh không cần điều hướng đến ứng dụng Notes. 15. Tuỳ chỉnh nút bấm Apple Pencil trên ứng dụng Có hai cử chỉ bạn có thể sử dụng với Apple Pencil bao gồm một chạm và hai chạm. Từ ứng dụng Notes, bạn có thể sử dụng cử chỉ chạm để chuyển sang chức năng cục tẩy. Điểm ưu việt nằm ở chỗ bạn có thể tuỳ chỉnh cử chỉ chạm này để iPad thực hiện một chức năng bất kỳ nào đó. Để thực hiện, bạn chỉ cần tìm tuỳ chọn trong phần cài đặt của ứng dụng. 16. Phản chiếu màn hình iPad bằng USB-C Bạn không cần Apple TV để phản chiếu màn hình iPad như trước đây. Nhờ cổng USB-C, bạn chỉ cần cáp USB-C to HDMI, cắm nó vào iPad Pro và màn hình iPad Pro sẽ bắt đầu được phản chiếu ngay lập tức. iPad Pro có thể hỗ trợ màn hình lên đến 5K.
17. Kết nối màn hình ngoài với các ứng dụng tương thích Tuy vậy, đó chưa phải là tất cả. Nếu một ứng dụng tương thích với chức năng phản chiếu của iPad, bạn có thể xuất hình ảnh của ứng dụng đó ra màn hình ngoài, và làm việc với nó như một màn hình thứ hai, độc lập. Mặc dù chức năng này mặc định không hoạt động với tất cả ứng dụng, với ứng dụng Keynote, màn hình ngoài sẽ tự động hiển thị slide trình chiếu, trong khi màn hình iPad Pro hiển thị nội dung ghi chú trên slide, và màn hình xem trước nội dung của slide tiếp theo. 18. Nhập ảnh từ máy ảnh hoặc thẻ nhớ SD Các ứng dụng iPad Pro mặc định không hỗ trợ người dùng kết nối với ổ đĩa gắn ngoài, nhưng Apple cho biết các ứng dụng bên thứ ba có thể làm việc này. Tuy nhiên hiện giờ, bạn có thể kết nối thẻ SD với iPad bằng đầu đọc thẻ chuyên dụng hoặc kết nối máy ảnh để nhập ảnh (cả RAW và JPEG). Tất cả ảnh sẽ được nhập trực tiếp vào ứng dụng Photos. 19. Kết nối các phụ kiện USB-C thú vị và hữu ích Có hàng loạt phụ kiện USB tương thích với iPad Pro. Bạn có thể kết nối micro để ghi âm, cổng Ethernet (với băng thông lên đến 10 gigabit), đèn pin hoặc quạt USB. iPad Pro chưa hỗ trợ kết nối máy in. 20. Sạc iPhone bằng iPad Nếu bạn có cáp USB-C to Lightning, bạn có thể sử dụng nó để sạc iPhone bằng iPad Pro. Trên thực tế, chiếc tablet của Apple thậm chí có thể sạc Nintendo Switch. 21. Thêm một gương mặt khác vào Face ID Bạn có thể chia sẻ iPad của mình với các thành viên khác trong gia đình dễ dàng bằng Touch ID bởi vì iPad Pro hỗ trợ người dùng thêm đến 10 ngón tay. Tuy nhiên, mặc định, thiết bị này chỉ cho phép bạn xác thực Face ID với một khuôn mặt duy nhất. Chúng tôi có một giải pháp cho vấn đề này. Trong phần Face ID & Passcode, bạn có thể sử dụng tuỳ chọn Set Up an Alternative Appearance để thêm một khuôn mặt khác. 22. Xem tất cả phím tắt của một ứng dụng Hầu hết các ứng dụng Productivity (Năng suất) trên iPad đều hỗ trợ phím tắt. Bạn có thể dễ dàng xem danh sách tất cả phím tắt của một ứng dụng. Chỉ cần nhấn và giữ phím Cmd trên bàn phím.
23. Chụp ảnh selfie xoá phông iPad Pro đi kèm với cảm biến TrueDepth cho Face ID. Nhờ vậy, bạn có thể chụp ảnh selfie ở chế độ Portrait. Mở ứng dụng Camera, chuyển sang camera trước và chọn tuỳ chọn Portrait. 24. Tạo nhân vật Memoji của riêng bạn iPad Pro mới hỗ trợ cả Animoji và Menoji. Mở ứng dụng Message, tìm đến cuộc hội thoại iMessage và chọn tuỳ chọn Animoji. Bây giờ, từ tuỳ chọn đầu tiên, bạn có thể tạo nhân vật Menoji của riêng mình bằng cách chọn cấu trúc khuôn mặt, mắt, mũi, kiểu tóc, kính... tương tự như vẻ ngoài của bạn.
25. Sử dụng Screen Time Bạn chắc chắn sẽ dành rất nhiều thời gian cho iPad Pro để làm việc hoặc giải trí. Sử dụng tính năng Screen Time mới trên iOS 12 để biết chính xác bạn đã dành bao nhiêu thời gian cho một ứng dụng trong một ngày. Sau đó, bạn có thể chọn tắt tự động một số ứng dụng nhất định hoặc đặt giới hạn thời gian. Ca Tiếu (theo iPhone Hacks)  Mở hộp iPad Pro 2018: Mẫu iPad đẹp nhất từ trước đến nay của AppleGiá iPad Pro 2018 xách tay về Việt Nam là 22,5 triệu đồng. Đây là giá dành cho phiên bản 64GB, chỉ có WiFi và không Mobile Internet. |