Cách quản lý tab Chrome theo nhóm để làm việc tại nhà hiệu quả hơn
TheáchquảnlýtabChrometheonhómđểlàmviệctạinhàhiệuquảhơlịch ngoại hango đó, tính năng này làm thay đổi cách Chrome tab làm việc kể từ lần đầu Google trình làng trình duyệt này cách đây 11 năm. Giờ đây, người dùng có thể nhóm các tab lại theo màu sắc và tên tùy chỉnh ngay trên thanh quản lý tab của Chrome.
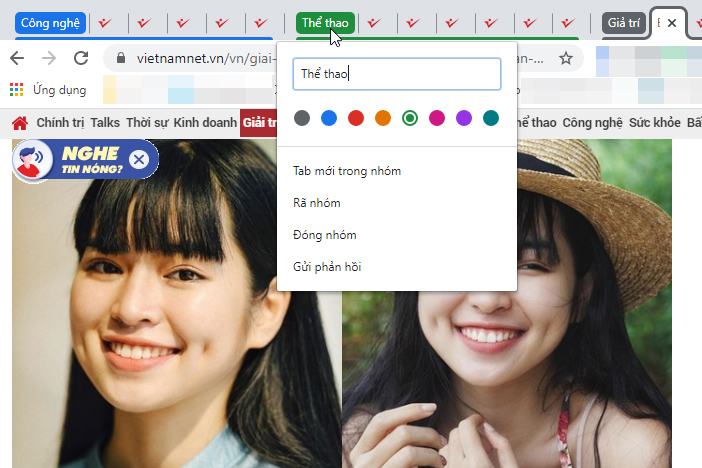 |
| Cách quản lý tab Chrome theo nhóm để làm việc tại nhà hiệu quả hơn |
Đúng như tên gọi, Tab Groups cho phép người dùng sắp xếp các tab thành các nhóm riêng biệt và trực quan để tiện cho việc sắp xếp và quản lý công việc. Mỗi khi hoàn thành công việc trong một nhóm tab, người dùng có thể đóng tất cả các tab trong nhóm chỉ với một cú nhấp chuột duy nhất.
Sau đây là hướng dẫn cách kích hoạt và sử dụng Tab Groups trên Chrome 81.
Đầu tiên, bạn cần cập nhật trình duyệt Chrome hiện tại lên phiên bản Chrome 81 mới nhất.
Bấm nút hình ba dấu chấm ở phía trên góc phải của Chrome và chọn Help (Trợ giúp) > About Google Chrome (Giới thiệu về Google Chrome).
Chrome sẽ tự động kiểm tra và cập nhật phiên bản mới (nếu có). Sau khi quá trình cập nhật hoàn tất, bạn cần bấm nút Relaunch để khởi động lại Chrome.
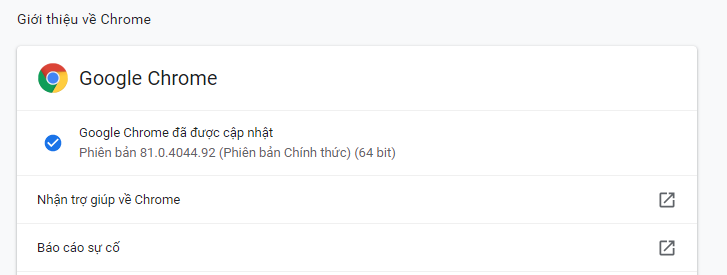 |
Bây giờ, bạn bấm chuột phải lên tab bất kỳ, nếu bạn thấy tùy chọn Add new tab group (Thêm vào nhóm mới) nghĩa là tính năng Tab Groups đã được kích hoạt tự động. Ngược lại, bạn cần kích hoạt nó thủ công.
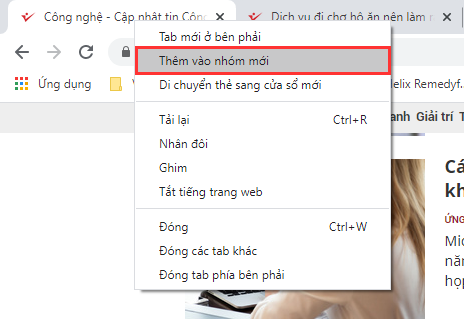 |
Mở tab mới và truy cập vào địa chỉ chrome://flags/#tab-groups. Từ màn hình hiện ra, bạn bấm chuột lên trình đơn Default nằm bên phải tùy chọn Tab Groups và chọn Enabled, sau đó bấm nút Relaunch (Chạy lại) để khởi động lại trình duyệt.
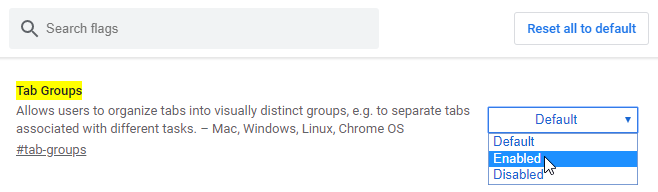 |
Cách sử dụng Tab Groups
Khi cần nhóm các tab có liên quan đến một công việc cụ thể nào đó, bạn chỉ cần bấm chuột phải lên tab bất kỳ, sau đó chọn tùy chọn Add new tab group (Thêm vào nhóm mới).
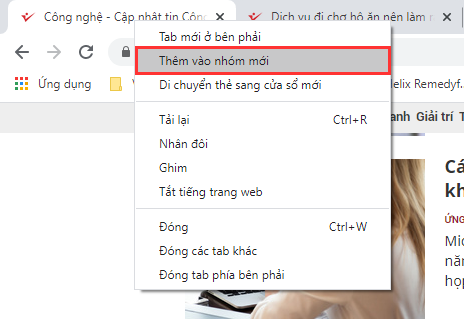 |
Để chuyển các tab liên quan vào nhóm vừa tạo, bạn bấm giữ chuột lên tab cần chuyển, sau đó kéo và thả nó vào nhóm. Chrome không giới hạn số lượng tab trong một nhóm. Bạn thêm tab đến đâu, đường viền màu sẽ kéo dài ra đến đó.Ngay lập tức, bạn sẽ thấy biểu tượng dấu chấm cùng với một đường viền có màu sắc ngẫu nhiên xuất hiện bên cạnh tab bạn vừa chọn.
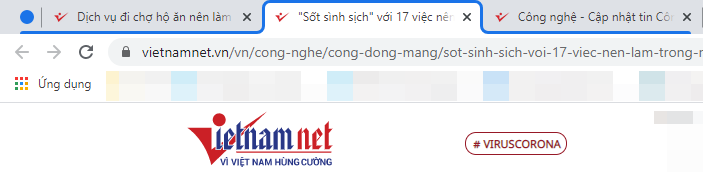 |
Bạn có thể phân biệt các nhóm tab khác nhau bằng tên và màu sắc của nhóm.
Để đặt tên và chọn màu cho nhóm, bạn bấm lên nút hình dấu chấm nằm bên trái của nó. Từ trình đơn xổ xuống, bạn nhập tên nhóm vào ô Name this group (Đặt tên cho nhóm này), sau đó chọn màu bạn thích từ trình đơn màu bên dưới.
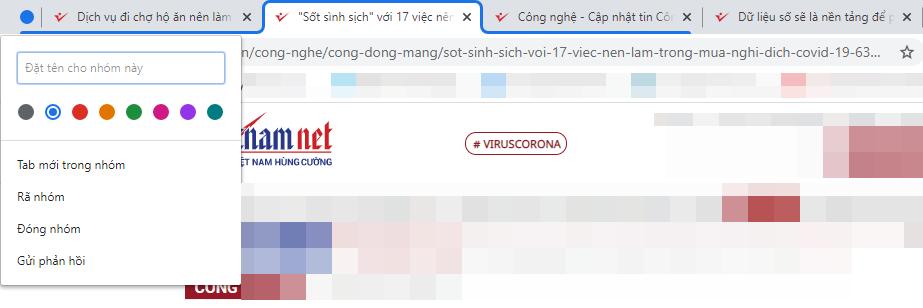 |
Cũng từ trình đơn này, bạn còn có các tùy chọn khác gồm:
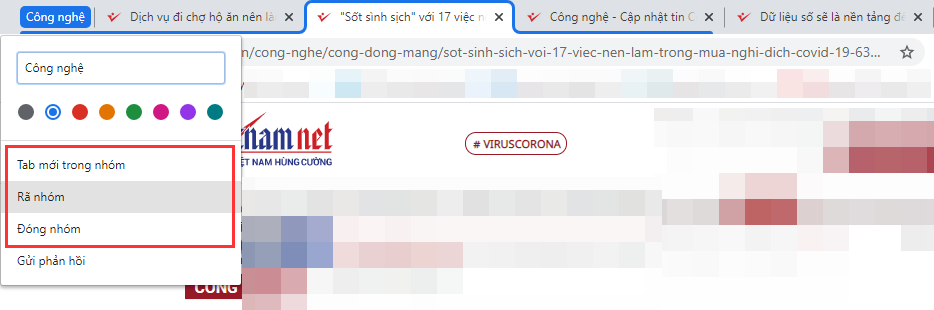 |
- New tab in group (Tạo tab mới trong group): Cho phép bạn tạo thêm tab mới trong group.
- Ungroup (Rã nhóm): Bỏ nhóm các tab.
- Close group (Đóng nhóm): Đóng tất cả các tab trong nhóm chỉ với một cú nhấp chuột.
Để xóa tab khỏi nhóm, bạn bấm chuột phải lên tab muốn xóa và chọn Remove from group (Xóa khỏi nhóm).
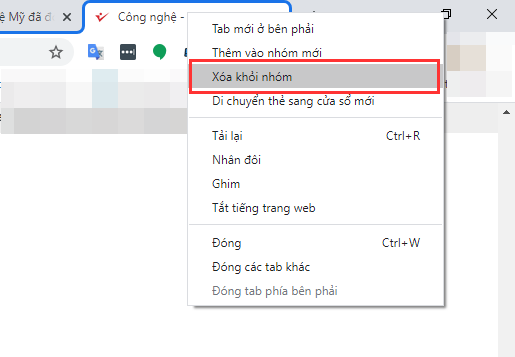 |
Nếu bạn có nhiều nhóm và bạn muốn thêm một thẻ bất kỳ vào một trong các nhóm hiện có, bạn chỉ cần bấm chuột phải lên thẻ và chọn Add to existing group (Thêm vào nhóm hiện có), sau đó chọn nhóm bạn muốn thêm.
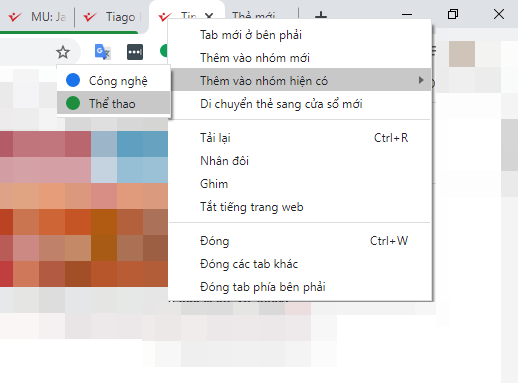 |
Trên đây là hướng dẫn cách quản lý các tab trên Google Chrome theo nhóm. Hi vọng tính năng Tab Groups mới sẽ giúp bạn quản lý tab và công việc hiệu quả hơn.
Ca Tiếu
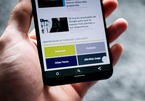
Cách chuyển thanh trình đơn của Chrome trên Android xuống cạnh dưới màn hình
Giống như các trình duyệt dành cho điện thoại khác, thanh địa chỉ URL và thanh trình đơn trên trình duyệt Google Chrome cũng nằm ở cạnh trên cùng của màn hình.
-
Nhận định, soi kèo Al Safa(KSA) vs Al Jubail, 21h50 ngày 22/1: Bắt nạt đối thủƯớc mơ mãi dở dang của nhạc sĩ Có phải em mùa thu Hà Nội Trần Quang LộcNhận định, soi kèo Wakiso Giants với URA, 20h00 ngày 13/2: Tin vào chủ nhàThái Trinh thừa nhận mất 10 năm loay hoay, từng muốn bỏ hát vì tự ti ngoại hìnhSoi kèo góc Atalanta vs Sturm Graz, 00h45 ngày 22/1Hiện tượng nhạc Trịnh Hoàng Trang lần đầu hát tại Nhà hát LớnVắng bóng quá lâu, Hồ Quỳnh Hương xuất hiện với hình ảnh khác lạGia đình, đồng nghiệp tiễn đưa nhạc sĩ Trần Quang Lộc trong cơn mưa tầm tãNhận định, soi kèo Galatasaray vs Dynamo Kyiv, 22h30 ngày 21/1: Hết động lực thi đấuLệ Quyên: Âm nhạc Phú Quang đặc biệt với người Hà Nội
下一篇:Nhận định, soi kèo Villarreal vs Mallorca, 3h00 ngày 21/1: Khách tự tin
- ·Nhận định, soi kèo Bengaluru vs Odisha, 21h00 ngày 22/1: Bỏ lỡ top 2
- ·Nhận định, soi kèo U21 Sheffield Wed với U21 Burnley, 20h00 ngày 13/2: Khách có điểm
- ·MV How you like that của Blackpink phá kỷ lục công chiếu của BTS
- ·Danh ca Nguyễn Hưng lần đầu tiết lộ 2 điều chưa bao giờ nói với vợ
- ·Nhận định, soi kèo Atalanta vs Sturm Graz, 00h45 ngày 22/1: Hy vọng mong manh
- ·Trấn Thành hợp tác cùng Ngọc Thanh Tâm sau ồn ào bị dựng chuyện
- ·V Heartbeat tháng 6/2020: Hoa hậu Tiểu Vy gây bất ngờ khi song ca và thổ lộ đặc biệt với Erik
- ·Erik: Tôi đầu tư bất động sản, hiện có 2 căn nhà và 2 mảnh đất
- ·Nhận định, soi kèo Nữ Monterrey vs Nữ Puebla, 08h00 ngày 20/1: Nối dài mạch toàn thắng
- ·Nhận định, soi kèo Newroz SC với Al Talaba, 22h59 ngày 15/02: Cân bằng
- ·Hiện tượng nhạc Trịnh Hoàng Trang lần đầu hát tại Nhà hát Lớn
- ·Nhận định, soi kèo Panetolikos GFS vs Aris Thessaloniki, 00h30 ngày 14/2
- ·Siêu máy tính dự đoán AS Monaco vs Aston Villa, 0h45 ngày 22/1
- ·Nhận định, soi kèo Huddersfield vs Sunderland, 02h45 ngày 15/2: Thuần phục Mèo đen
- ·Ca sĩ Đan Trường hỗ trợ thầy giáo dạy Toán trở lại với âm nhạc
- ·Nhận định, soi kèo Bangkok United FC với Lamphun Warrior, 18h00 ngày 14/2: Lợi thế sân nhà
- ·Nhận định, soi kèo Gol Gohar vs Malavan, 19h00 ngày 20/1: Cửa trên thắng thế
- ·Nguyễn Văn Chung làm đêm nhạc khởi động dự án 2020
- ·Nhận định, soi kèo Mohammedan với Rajasthan United, 20h30 ngày 13/2: Xa nhà là ‘tạch’
- ·Erik: Tôi đầu tư bất động sản, hiện có 2 căn nhà và 2 mảnh đất
- ·Nhận định, soi kèo Slovan Bratislava vs Stuttgart, 3h00 ngày 22/1: Mục tiêu phải thắng
- ·Anh Tú gây bất ngờ khi thực hiện MV với giá 30 triệu đồng
- ·Nhận định, soi kèo Kazma với Khaitan, 20h45 ngày 13/2: Khó tin chủ nhà
- ·Đức Tuấn, Chi Dân đồng loạt ra MV mừng tuổi mới
- ·Siêu máy tính dự đoán Shakhtar Donetsk vs Brest, 00h45 ngày 23/01
- ·Nguyễn Văn Chung làm đêm nhạc khởi động dự án 2020
- ·Nhận định, soi kèo Khor Fakkan vs Ajman Club, 20h05 ngày 21/1: Cửa trên thắng thế
- ·Thu Thủy xúc động hát tặng con gái sắp chào đời
- ·Nhận định, soi kèo Tigres UANL vs Vancouver Whitecaps, 8h00 ngày 15/2: Vé cho chủ nhà
- ·Khắc Việt bị bệnh hiểm nghèo và phản bội trong MV tái xuất V
- ·Nhận định, soi kèo Feyenoord vs Bayern Munich, 3h00 ngày 23/1: Thận trọng không thừa
- ·Thái Trinh thừa nhận mất 10 năm loay hoay, từng muốn bỏ hát vì tự ti ngoại hình
- ·Khắc Việt bị bệnh hiểm nghèo và phản bội trong MV tái xuất V
- ·Nhận định, soi kèo Newroz SC với Al Talaba, 22h59 ngày 15/02: Cân bằng
- ·Soi kèo góc Bologna vs Dortmund, 3h00 ngày 22/1
- ·Nhận định, soi kèo Al

