5 lý do laptop chạy chậm và cách khắc phục
发布时间:2025-01-24 16:44:38 来源:NEWS 作者:Thể thao
Nếu laptop của bạn chạy chậm,ýdolaptopchạychậmvàcáchkhắcphụbóng đá hôm nay ngoại hạng anh có những "dấu hiệu của tuổi tác", rất có thể nguyên nhân nằm ở những yếu tố dưới đây.
Dùng ổ cứng HDD thay vì SSD

Kinh nghiệm và thực tế sử dụng máy tính cho thấy, ổ SSD mang lại sự khác biệt về hiệu năng rất lớn so với ổ HDD truyền thống. Có thể nói, thay HDD bằng SSD là cách tốt nhất để bạn tăng tốc laptop. SSD còn có ưu điểm tiết kiệm điện (giúp laptop tăng thời lượng pin), chạy êm hơn, bền hơn so với HDD. Giá thành của SSD đang ngày càng giảm xuống mức hợp lý hơn so với trước đây nên việc nâng cấp SSD không còn là điều gì đó quá "xa xỉ" với người dùng phổ thông.
Bộ nhớ lưu trữ đầy
Bạn càng lưu nhiều file và ứng dụng, ổ cứng của bạn sẽ ngày càng trở nên lộn xộn. Khi bạn làm việc với máy tính và thực hiện việc gửi yêu cầu, laptop sẽ "gặp khó" để xác định vị trí dữ liệu bạn yêu cầu. Mức độ khó càng lớn thì máy sẽ chạy càng chậm.
Bởi vậy, bên cạnh việc nâng cấp lên SSD, bạn phải dọn dẹp bộ nhớ lưu trữ của máy, xóa các file và ứng dụng không còn cần đến.
Để gỡ bỏ ứng dụng, trên laptop chạy Windows, bạn vào Control Panel và click Uninstall a program. Bạn chọn vào ứng dụng trong danh sách hiện ra và click Uninstall. Như vậy là ứng dụng cũng như các dữ liệu liên quan với nó sẽ bị xóa.
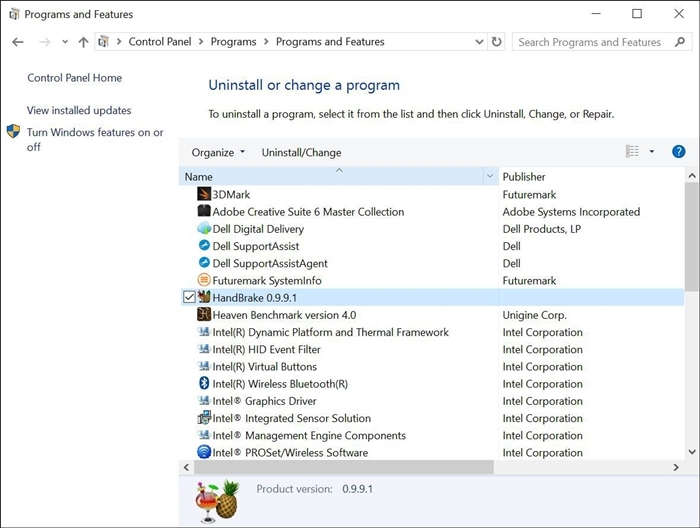
Laptop Mac không có trình gỡ ứng dụng, nhưng bạn có thể tìm đến các tiện ích của bên thứ 3 như AppCleaner hay AppZapper để thực hiện công việc này. Trên thực tế, với laptop Mac, bạn có thể kéo ứng dụng từ thư mục Applications vào thùng rác để xóa, thế nhưng thao tác này không xóa được các file liên quan với ứng dụng đó - điều mà tiện ích bên thứ ba có thể làm được.
Ngoài ra, với cả 2 dòng máy thì bạn cũng nên truy cập vào thư mục Downloads - nơi chứa các file, bộ cài bạn tải về - để xóa các gói bộ cài không còn cần đến.
Thiếu RAM

Một phương pháp nâng cấp laptop với chi phí rẻ khác đó là tăng RAM cho máy. Với PC, CPU có thể truy cập dữ liệu từ RAM nhanh hơn so với truy cập từ HDD hay SSD, bởi vậy máy bạn càng có nhiều RAM để lưu dữ liệu vào đó, tốc độ truy cập dữ liệu càng cao hay đồng nghĩa với việc laptop sẽ chạy nhanh hơn.
Việc gắn RAM cho các laptop Windows và Mac khá dễ. Có lẽ bạn sẽ mất nhiều thời gian cho việc tìm loại và lượng RAM phù hợp hơn là việc tháo máy ra gắn nó vào.
Để tìm thông tin về RAM, trong MacOS, bạn vào menu Apple > About This Mac và click vào thẻ Memory. Tại đây bạn sẽ biết loại bộ nhớ RAM mà Mac đang dùng. Và chỉ cần bên trong máy vẫn còn trống khe cắm RAM là bạn có thể chạy ra các cửa hàng máy tính, mua lại RAM trùng với RAM hiện tại là đã có thể tăng RAM cho máy.
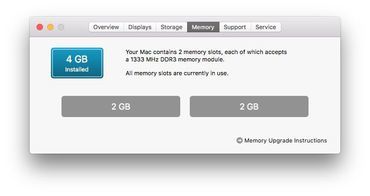
Với Windows 10, bạn mở Task Manager, click thẻ Performance sau đó chọn vào Memory. Tại đây bạn sẽ biết tốc độ của RAM và có bao nhiêu khe cắm RAM đang được sử dụng.
Đa nhiệm
Bạn có thể tăng tốc cho laptop mà không phải thực hiện việc các thao tác nâng cấp phần cứng như trên bằng cách… giảm tải công việc cho máy. Nếu trong giờ làm việc từ sáng tới trưa, bạn mở quá nhiều ứng dụng cũng như quá nhiều thẻ trình duyệt, rất có thể bạn đang bắt laptop làm việc quá với khả năng của nó. Hiệu năng của máy sẽ cải thiện (và quạt gió có thể sẽ ngừng kêu) nếu như bạn giảm tải việc đa nhiệm (dùng nhiều ứng dụng cùng lúc). Việc bạn cần làm lúc này là tắt các ứng dụng không dùng đến cũng như tắt các thẻ trình duyệt mà bạn không còn cần tới nữa.
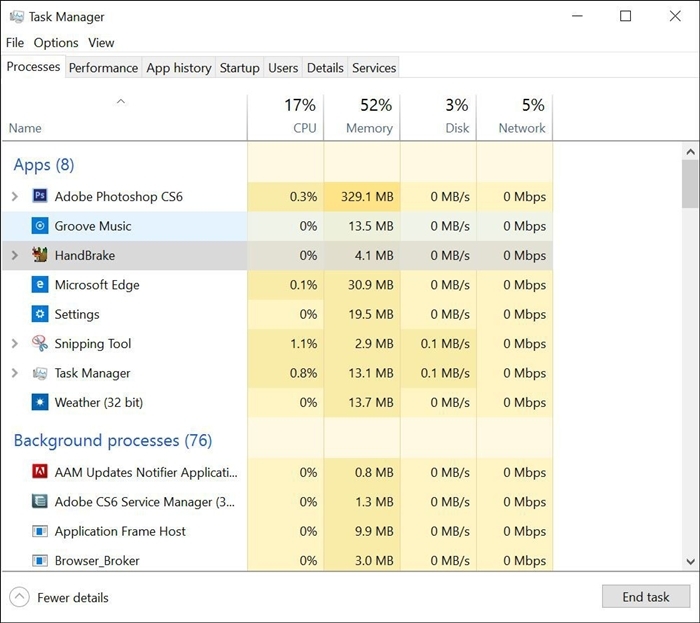
Cả MacOS và Windows đều cung cấp cho người dùng công cụ giúp xác định ứng dụng nào ngốn nhiều tài nguyên của máy (ngốn CPU, RAM, ổ đĩa, mạng). Trên Windows, bạn mở Task Manager. Với MacOS, bạn mở Activity Monitor. Cả 2 công cụ sẽ hiển thị số phần trăm tài nguyên hệ thống hiện đang bị tiêu thụ; đồng thời cung cấp các nút bấm để bạn tắt ứng dụng, giúp laptop phân bổ lại tài nguyên.
Không cập nhật hệ điều hành
Việc nâng cấp hệ điều hành có thể vừa giúp bạn có thêm các tính năng mới để sử dụng, cũng như giúp tăng hiệu năng và khả năng bảo mật cho laptop. Người dùng được khuyên nên nâng cấp lên các hệ điều hành mới mà Apple và Microsoft phát hành. Với Windows 10 của Microsoft, nó có khả năng tự động tải và cài các bản update và bạn cũng có thể thiết lập để việc tải về này không diễn ra trong giờ bạn đang làm việc. Bạn có thể kiểm tra thủ công bản update bằng cách vào Settings > Windows Update.
Bạn cũng có thể kích hoạt tính năng tự động update trên MacOS bằng cách vào System Preferences > App Store và tích chọn vào ô Automatically check for updates. Ở đây có thêm ô tích chọn tự động cài các bản update MacOS. Nếu không chọn vào đây, bản cập nhật chỉ tự động được tải về máy (sẽ có một thông báo cho bạn biết khi việc tải về này được hoàn thành); còn bạn là người quyết định có cài hay không. Ngoài ra, nút Check Now trong thanh App Store cũng giúp bạn kiểm tra thủ công bản cập nhật mới của hệ điều hành.
Theo ICTnews/Cnet
- 上一篇:Nhận định, soi kèo U20 Genoa vs U20 Bologna, 22h00 ngày 22/1: Bám sát top 6
- 下一篇:Nhận định, soi kèo Nữ Juarez vs Nữ Pumas UNAM, 5h45 ngày 21/1: Thời thế thay đổi
相关文章
- Nhận định, soi kèo PSIS Semarang vs Persis Solo, 19h00 ngày 20/1: Thất vọng cửa dưới
- Vay tiền khắp nơi lo cuộc sống, cô gái sốc nghe mẹ đẻ nói chuyện với anh trai
- Cuốn cẩm nang cho hành trình tự chữa lành tổn thương
- Muốn giảm nếp nhăn quanh mắt hãy uống 3 loại nước ép này đều đặn!
- Nhận định, soi kèo Nữ San Luis vs Nữ Club Tijuana, 06h00 ngày 21/01: Chặn đà tiến chủ nhà
- Làm gì khi được thừa kế căn nhà?
- Cư dân Vinhomes kể chuyện ‘bị ép’ luyện tập thể thao
- Làm chè trôi nước mè đen thưởng thức ngày Tết Nhâm Dần
- Nhận định, soi kèo Teplice vs Chrudim, 16h30 ngày 21/1: Sức mạnh vượt trội
- Xếp hành lý khi đi cắm trại
- Nhận định, soi kèo Gol Gohar vs Malavan, 19h00 ngày 20/1: Cửa trên thắng thế
- Trung Quốc đáp trả EU, dọa đánh thuế xe điện sang nhập từ châu Âu
- Kỳ nghỉ hè ‘3 không’ đẳng cấp 5 sao của cư dân Ocean City
- Hồng Loan
- Nhận định, soi kèo Estrela vs Braga, 1h00 ngày 20/1: Không dễ bắt nạt
- Vận động viên điền kinh Nguyễn Thị Huyền tiếp tục lên sóng ‘Vượt ngưỡng’
- Đào Phở và Piano lên sóng VTV sau khi tạo ra cơn sốt chưa từng có ngoài rạp
- Trạm cứu hộ trái tim tập 50: An Nhiên điên cuồng tìm con gái Nghĩa để trả thù
- Soi kèo phạt góc Shakhtar Donetsk vs Brest, 00h45 ngày 23/01
- Trạm cứu hộ trái tim tập 24: Nghĩa cưỡng bức An Nhiên vì tưởng nhầm là Hà
随便看看
- Copyright © 2025 Powered by 5 lý do laptop chạy chậm và cách khắc phục,NEWS sitemap
