Giải pháp trình chiếu từ iPad lên màn hình máy chiếu hoặc TV
发布时间:2025-01-25 12:27:21 来源:NEWS 作者:Công nghệ
Nếu thường xuyên phải dạy học trên iPad,ảipháptrìnhchiếutừiPadlênmànhìnhmáychiếuhoặch play bạn sẽ thấy màn hình iPad không đủ lớn và cần tìm giải pháp chiếu tất cả nội dung lên màn hình lớn hơn, chẳng hạn màn hình máy chiếu hoặc TV.
5 thông báo quan trọng tại sự kiện ra mắt iPad Pro và MacBook Air mới
iPad Pro 2018 ra mắt với thiết kế tràn màn hình tuyệt đẹp
Bé hóa "siêu nhân" khi suốt ngày cặp kè Ipad
Bài viết sẽ giới thiệu đến bạn một số cách trình chiếu nội dung từ iPad lên máy chiếu hoặc TV phục vụ giảng dạy.
 |
| Giải pháp trình chiếu từ iPad lên màn hình máy chiếu hoặc TV |
1. Nếu bạn sở hữu máy chiếu hoặc TV đời cũ, chỉ có cổng VGA
Bạn cần mua bộ chuyển đổi cổng Lightning sang cổng VGA (Lightning to VGA Adapter). Bạn có thể mua bộ chuyển của Apple, với giá khoảng 49 USD từ địa chỉ sau. Bên cạnh đó, bạn có thể tìm mua các bộ chuyển bên thứ ba ở những nơi khác, nhưng phụ kiện đến từ Apple sẽ tương thích tốt hơn và cho trải nghiệm mượt mà hơn.
 |
Tiếp theo, bạn cần chuẩn bị cáp VGA (loại cáp tiêu chuẩn dùng kết nối máy tính để bàn và màn hình).
 |
Nếu cần xuất âm thanh, bạn cần trang bị thêm một bộ loa. Đa số các dòng loa máy tính đều có thể đáp ứng nhu cầu này. Ngoài ra, bạn có thể cần mua thêm cáp 3.5 mm hai đầu đực từ các cửa hàng phụ kiện tin học hoặc điện tử, giá chỉ khoảng vài chục nghìn đồng.
 |
Sau khi đã chuẩn bị đầy đủ tất cả mọi thứ, bạn có thể trình chiếu nội dung từ iPad lên máy chiếu hoặc màn hình TV. Dĩ nhiên, giải pháp kết nối bằng cáp bao giờ cũng mang đến trải nghiệm mượt mà.
2. Nếu bạn sở hữu máy chiếu hoặc TV đời mới, có cổng HDMI
Hầu hết các dòng máy chiếu hoặc TV được ra mắt trong những năm gần đây đều có sẵn cổng HDMI. Trong trường hợp này, bạn cần mua cáp chuyển đổi cổng Lightning sang cổng HDMI (Lightning to HDMI Adapter). Bạn có thể mua loại cáp do Apple thiết kế với giá khoảng 49 USD ở đây. Hoặc bạn có thể mua loại cáp có tính năng tương tự từ các nhà cung cấp bên thứ ba uy tín. Một lần nữa, linh kiện của Apple sẽ tương thích tốt hơn và cho trải nghiệm ổn định hơn.
 |
Với máy chiếu, bạn vẫn cần chuẩn bị thêm cáp 3.5 mm hai đầu đực dành cho việc xuất âm thanh ra loa. Riêng với TV, bạn không cần loại cáp này bởi vì bản thân TV đã có sẵn loa, cáp HDMI cũng hỗ trợ xuất âm thanh.
Thêm vào đó, bạn cần mua cáp HDMI để kết nối iPad và máy chiếu hoặc TV, thay vì cáp VGA.
 |
Như đã nói ở trên, việc kết nối bằng dây cáp luôn luôn cho tín hiệu tốt hơn, và giải pháp này cũng không ngoại lệ.
Ưu điểm của loại cáp chuyển đổi Lightning to HDMI nằm ở chỗ bạn vẫn có thể sạc iPad trong suốt quá trình chiếu nội dung lên TV hoặc máy chiếu.
3. Nếu phòng học có kết nối Wi-Fi cùng với máy chiếu hoặc TV có cổng HDMI
Cách thứ ba và cũng là cách phản chiếu màn hình iPad sang TV hoặc máy chiếu tân tiến nhất, đó là sử dụng Chromecast. Phương pháp này hoạt động hiệu quả khi bạn sở hữu máy chiếu đời mới, trang bị cổng HDMI, và khi bạn có kết nối Wi-Fi đủ mạnh trong phòng học.
Trường hợp bạn chưa biết, Chromecast là thiết bị hỗ trợ trình chiếu không dây thông minh. Nó cho phép bạn truyền hình ảnh từ máy tính, smartphone, tablet, hay các ứng dụng xem video trực tuyến, ví dụ Netflix, lên màn hình TV hoặc máy chiếu, mang đến cho người dùng trải nghiệm chân thật và sống động hơn.
 |
Google hiện đang bán Chromecast với giá 35 USD trên Google Store.
Mặc dù hiện đại hơn, thao tác trình chiếu màn hình thiết bị iOS không dây qua Chromecast có phần phức tạp hơn. Sau đây là các bước trình chiếu toàn bộ màn hình iPad lên TV hoặc máy chiếu bằng Chromecast
Thông thường, bạn không thể chiếu tất cả những gì có trên màn hình iPad lên TV hoặc máy chiếu thông qua Chromecast. Tuy nhiên, với thủ thuật nhỏ dưới đây, bạn có thể thực hiện việc này dễ dàng.
Ý tưởng ở đây là chúng ta sẽ ánh xạ màn hình iPad sang máy tính sử dụng công nghệ AirPlay, và sau đó truyền hình ảnh từ máy tính lên TV hoặc máy chiếu thông qua chức năng Cast (Truyền) của trình duyệt Chrome.
Có rất nhiều ứng dụng bạn có thể sử dụng cho việc này. Tuy nhiên, đa số chúng đều chỉ cho phép bạn dùng thử trong một thời gian ngắn, nếu muốn tiếp tục sử dụng, bạn cần phải trả phí cho nhà phát triển. Nếu bạn không ngại chi tiền, chúng tôi khuyên bạn nên sử dụng Reflector. Đây là một trong những ứng dụng phổ biến nhất và tốt nhất trong việc ánh xạ màn hình iPad lên PC.
Dù vậy, với bài hướng dẫn này, chúng tôi sẽ sử dụng một ứng dụng khác có tính năng tương tự nhưng miễn phí và hoạt động khá tốt là ApowerMirror.
Bước 1: Đầu tiên, bạn cần đảm bảo cả thiết bị iOS, PC và Chromecast đều được kết nối với cùng một mạng Wi-Fi.
Bước 2: Tiếp theo, bạn cài đặt ứng dụng ApowerMirror vào máy tính, đăng ký tài khoản miễn phí và đăng nhập. Lưu ý, bạn bắt buộc phải đăng ký tài khoản để có thể ánh xạ thiết bị iOS.
ApowerMirror tương thích với cả Windows và macOS. Tuy vậy, nếu sử dụng MacBook, bạn có thể không cần cài đặt thêm ứng dụng này cho việc ánh xạ màn hình iPad lên MacBook.
Cụ thể hơn, bạn chỉ cần mở ứng dụng QuickTimePlayer. Tiếp theo, bạn kết nối iPad và MacBook thông qua cáp Lightning. Sau đó, bạn truy cập trình đơn File > New Movie Recording. Sau cùng, bạn nhấn nút mũi tên xổ xuống bên cạnh nút Record màu đỏ, và chọn iPad. Kể từ bây giờ, mọi thứ diễn ra trên màn hình iPad đều sẽ được ánh xạ theo thời gian thực trên màn hình MacBook.
Nhược điểm của cách này là bạn chỉ có thể ánh xạ màn hình iPad lên MacBook bằng cáp kết nối, không thể ánh xạ không dây. Nếu muốn trình chiếu không dây, bạn bắt buộc phải cài ApowerMirror, Reflector.
Bước 3: Bây giờ, bạn kết nối iPad vào laptop sử dụng cáp Lightning.
Bước 4: Trên máy tính, bạn mở ứng dụng iTunes. Lưu ý, bạn cần cập nhật iTunes lên phiên bản mới nhất. Bấm nút Tin cậy khi bạn thấy màn hình bên dưới.
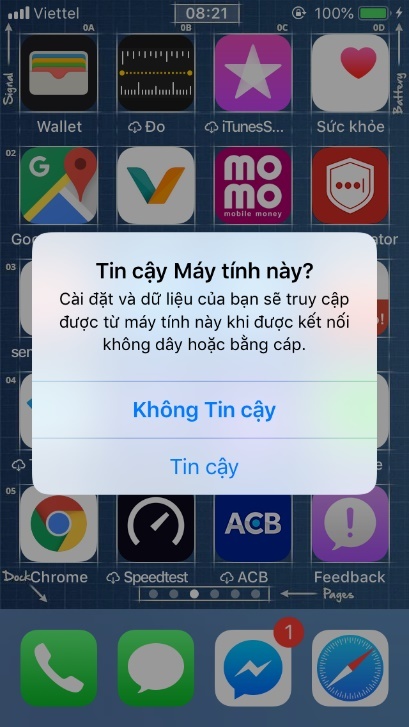 |
Bước 5: Từ màn hình iTunes, bạn chọn thiết bị iPad bạn đang sử dụng. Sau đó, bạn đánh dấu vào hai ô Sync with this iPad over Wi-Fi và Manually manage music and videos. Hoàn tất, bạn nhấn nút Apply.
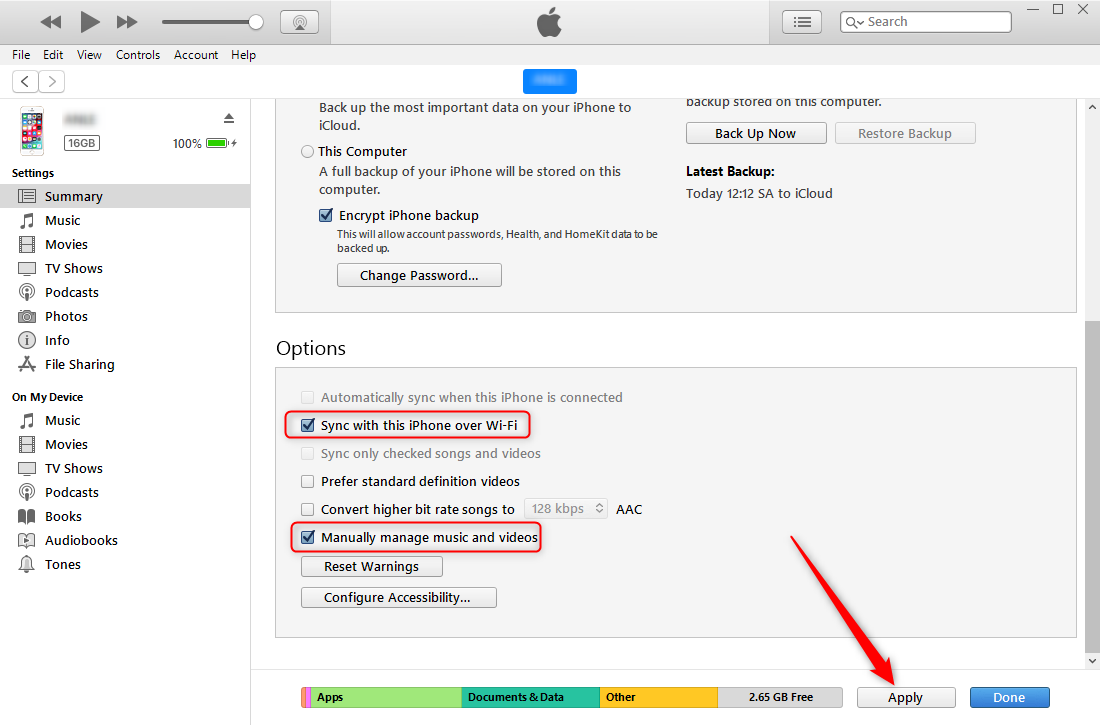 |
Bước 6: Đóng ứng dụng iTunes và mở ứng dụng ApowerMirror từ biểu tượng trên màn hình desktop.
Bước 7: Từ iPad, bạn mở Trung tâm kiểm soát, bấm nút Phản chiếu màn hình, và chọn Apowersoft[tên_người_dùng_hiện_hành]. Ngay tức thời, màn hình iPad sẽ được ánh xạ theo thời gian thực trên màn hình laptop.
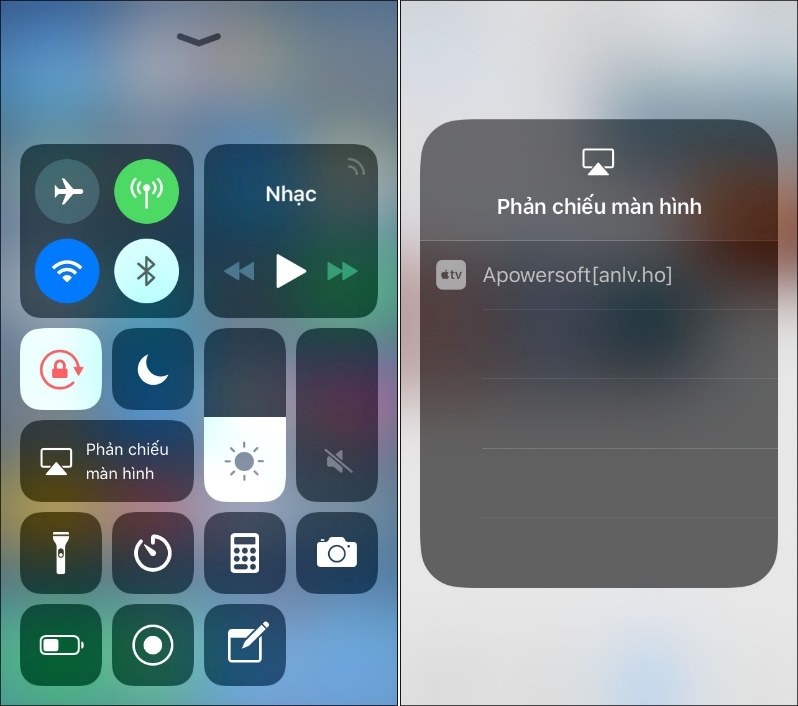 |
Bước 8: Quay lại laptop, bạn mở trình duyệt Chrome, bấm nút trình đơn hình ba dấu chấm, sau đó chọn Cast (Truyền).
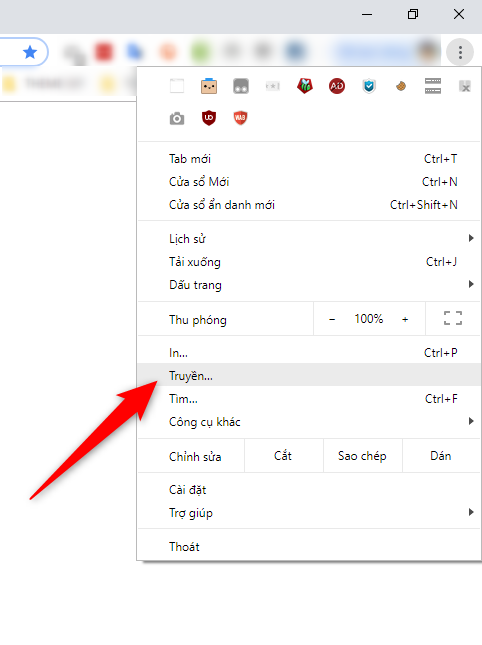 |
Bước 9: Nhấn nút mũi tên xổ xuống bên cạnh dòng chữ Cast to (Truyền tới), và chọn Cast destkop (Truyền màn hình). Cuối cùng, bạn chọn tên thiết bị Chromecast bạn đang sử dụng.
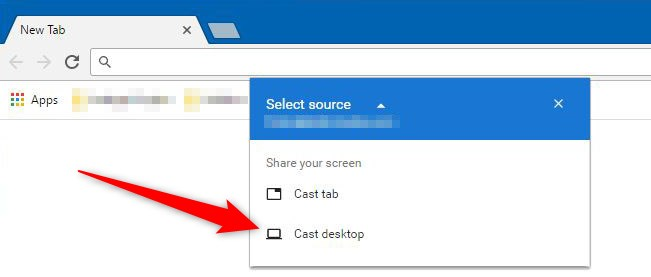 |
Lúc này, màn hình iPad sẽ xuất hiện trên máy chiếu hoặc TV. Quá trình chiếu nội dung có thể sẽ bị trễ đôi chút khi bạn chuyển slide, cảnh hoặc ứng dụng. Chính vì vậy, giải pháp này không thật sự hữu ích trong việc xem phim, nhưng nếu bạn muốn giới thiệu ứng dụng, hoặc trình chiếu bài giảng, đây là một lựa chọn hoàn hảo.
Ca Tiếu (tổng hợp)

Tập làm hacker, giáo viên trung học đối mặt 7 năm tù
Một cựu giáo viên trường trung học Lee-Davis (Mỹ) bị cáo buộc xâm nhập hàng loạt tài khoản trực tuyến của người nổi tiếng. Nếu bị kết án, người này có thể ngồi tù 7 năm.
- 上一篇:Kèo vàng bóng đá Chelsea vs Wolves, 03h00 ngày 21/1: Trở lại Top 4
- 下一篇:Nhận định, soi kèo Liverpool vs Lille, 3h00 ngày 22/1: Không dễ cho chủ nhà
相关文章
- Nhận định, soi kèo Galatasaray vs Dynamo Kyiv, 22h30 ngày 21/1: Hết động lực thi đấu
- Lễ tang ca sĩ Quang Toàn
- 'Tạm biệt Tuấn Gà
- Jisoo 'Hoa tuyết điểm' và Blackpink đón thêm tin vui đầu năm
- Nhận định, soi kèo Bologna vs Dortmund, 3h00 ngày 22/1: Vẫn chưa thể thắng
- Nhận định, soi kèo U19 Pháp với U19 Bỉ, 01h00 ngày 21/3: Màu xanh hy vọng
- Nhận định, soi kèo Patriotas FC với Atletico Junior Barranquilla, 6h10 ngày 23/3: Tiếp tục bết bát
- Nhận định, soi kèo U21 Israel với U21 Ba Lan, 23h30 ngày 21/3: Khó hoan ca
- Nhận định, soi kèo Chadormalou vs Sepahan, 18h30 ngày 21/1: Khó cho khách
- Món quà bất ngờ Jimmii Nguyễn dành tặng vợ nhân ngày 14/2
- Nhận định, soi kèo Panserraikos vs PAS Lamia, 22h59 ngày 20/1: Cải thiện phong độ
- Jennifer Lopez khoe vòng 3 và vũ đạo nóng bỏng hút triệu lượt xem
- Hòa Minzy giàu cỡ nào ở tuổi 26?
- Hoàng Thùy Linh: Cứ yêu đi, đừng toan tính điều gì!
- Nhận định, soi kèo Semen Padang vs Bali United, 15h30 ngày 20/1: Lịch sử gọi tên
- Nhận định, soi kèo Nữ Brann với Nữ Barcelona, 03h00 ngày 21/3: Chủ nhà thắng kèo
- Căn hộ sang trọng, hiện đại 200m2 của Minh Quân
- Erik si tình, gào thét đối đầu Đức Phúc vì một cô gái
- Nhận định, soi kèo Queretaro vs Pumas UNAM, 06h00 ngày 20/1: Khách làm chủ
- Lương Minh Trang áp lực khi bị gọi là vợ cũ Vinh Râu
随便看看
- Copyright © 2025 Powered by Giải pháp trình chiếu từ iPad lên màn hình máy chiếu hoặc TV,NEWS sitemap
