时间:2025-01-22 20:46:30 来源:网络整理 编辑:Thế giới
Thông thường,áchresetmọitrìnhduyệtphụchồihiệunăngnhưmớikhôngmấtdữliệmu mc quá trình này không ảnh hưmu mcmu mc、、
Thông thường,áchresetmọitrìnhduyệtphụchồihiệunăngnhưmớikhôngmấtdữliệmu mc quá trình này không ảnh hưởng đến dữ liệu bookmark hoặc mật khẩu bạn đã lưu. Tuy nhiên nếu bạn muốn, một số trình duyệt cũng cho phép bạn xóa những dữ liệu này.
Google Chrome
Nếu bạn là người dùng Chrome, bạn cần mở trình đơn Chrome (thông qua biểu tượng hình ba dấu chấm ở phía trên góc phải), sau đó chọn Settings (Cài đặt). Nhấp chuột lên tùy chọn Advanced (Nâng cao), sau đó chọn Restore settings to their original defaults (Khôi phục cài đặt về mặc định ban đầu) và Reset settings (Đặt lại cài đặt).
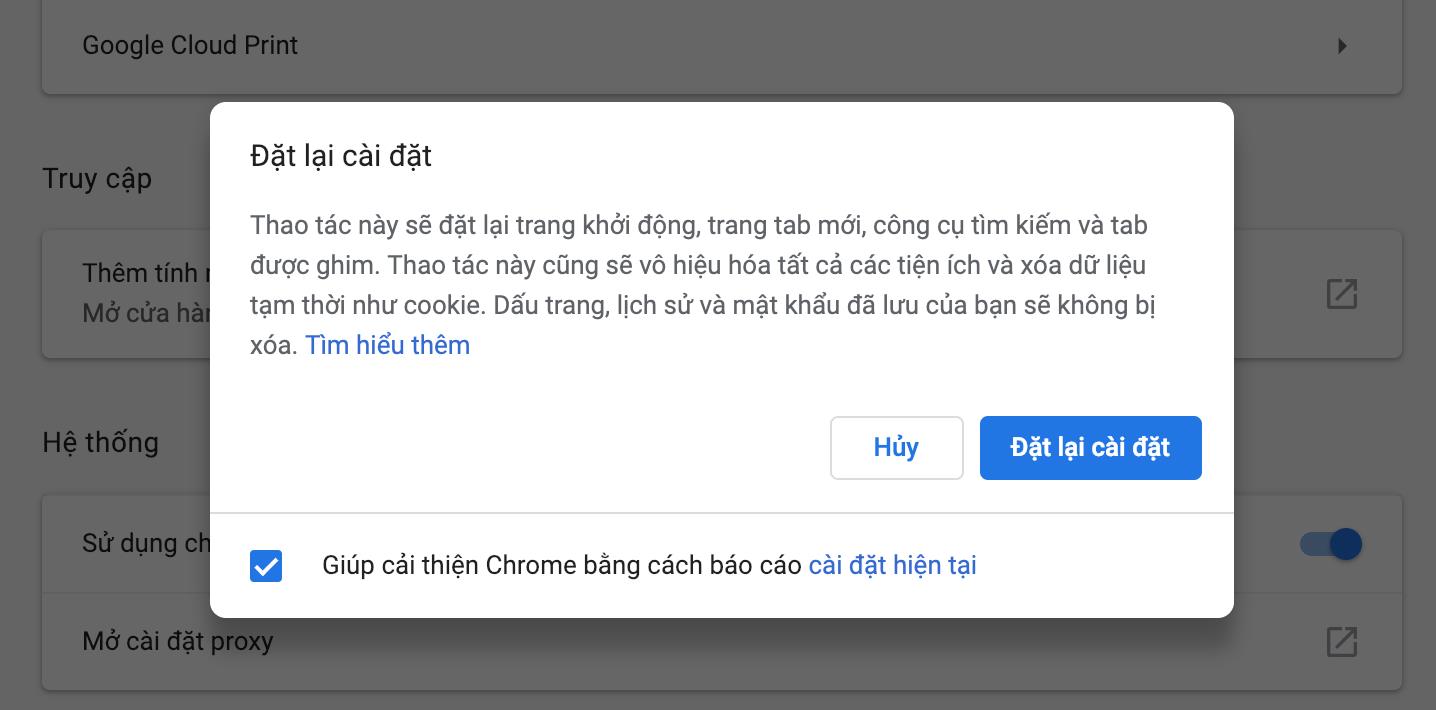
Thao tác này sẽ đặt lại trang khởi động, trang tab mới, công cụ tìm kiếm và tab được ghim. Bên cạnh đó, nó cũng sẽ vô hiệu hóa tất cả các tiện ích và xóa dữ liệu tạm thời như cookie. Dấu trang, lịch sử và mật khẩu bạn đã lưu sẽ không bị xóa.
Trường hợp bạn muốn xóa tiện ích mở rộng (extension), bạn cần mở trình đơn Chrome và chọn More tools (Công cụ khác), sau đó chọn Extensions (Tiện ích mở rộng). Bấm chuột lên nút Remove (Xóa) nằm bên cạnh extension bạn muốn xóa vĩnh viễn khỏi Chrome.
Ngoài ra, bạn có thể xóa từng loại dữ liệu riêng lẻ khỏi Google Chrome. Từ màn hình Settings (Cài đặt), bạn chọn Advanced (Nâng cao), sau đó chọn Clear browsing data (Xóa dữ liệu duyệt web).
Bạn có thể xóa vĩnh viễn mọi thứ từ lịch sử duyệt web, file và hình ảnh được lưu trong bộ nhớ tạm, cookie và các dữ liệu trang web khác. Thao tác này không ảnh hưởng đến các dữ liệu khác trình duyệt lưu trữ.
Mozilla Firefox
Bạn sử dụng Firefox? Hãy mở trình đơn trình duyệt (nút hình ba thanh ngang ở phía trên góc phải), chọn Help (Trợ giúp), sau đó chọn Troubleshooting information (Thông tin xử lý sự cố). Tiếp theo, bạn chọn Refresh Firefox (Làm mới Firefox) để đặt lại trình duyệt.
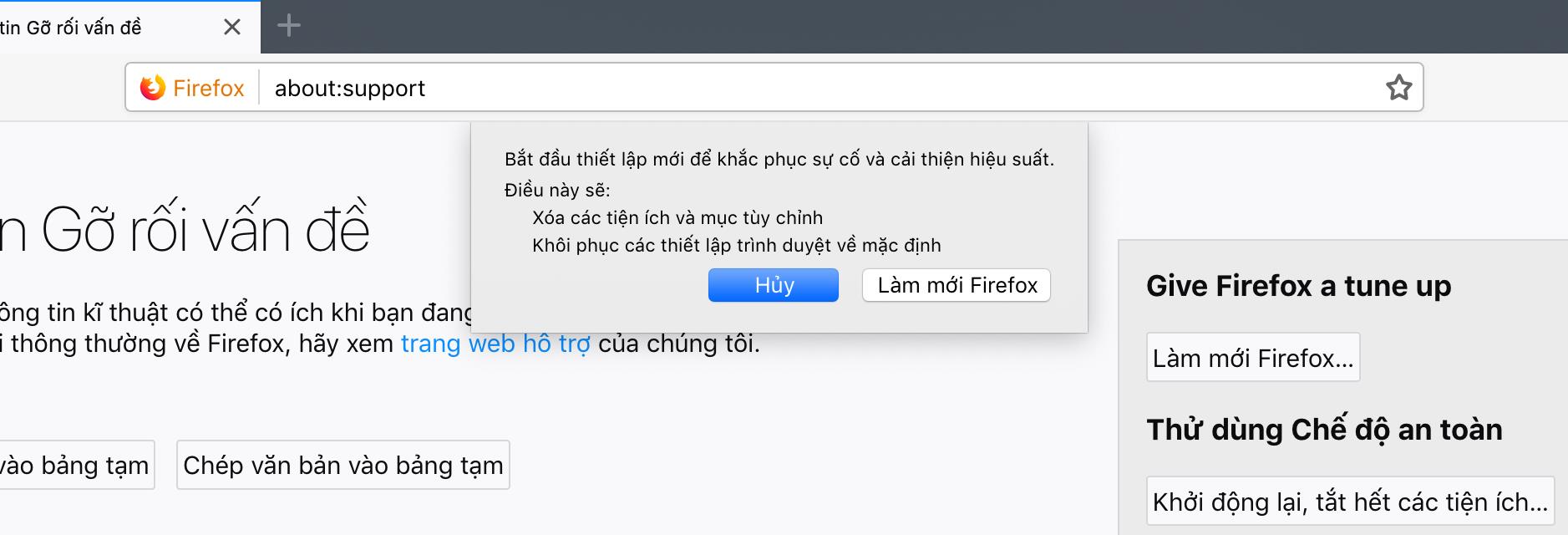
Một lần nữa, mật khẩu và bookmark bạn đã lưu không bị ảnh hưởng. Mặc dù vậy, tất cả add-on bạn đã cài đặt và tinh chỉnh đều bị xóa. Riêng dữ liệu tài khoản vẫn được giữ nguyên. Thao tác này cũng giống như việc bạn đăng nhập vào trình duyệt Firefox vừa được cài đặt trên máy tính mới.
Nếu bạn chỉ muốn gỡ bỏ một add-on nào đó để xử lý vấn đề thay vì đặt lại toàn bộ trình duyệt, bạn chọn tùy chọn Add-ons (Tiện ích) từ trình đơn Firefox. Kế đến, bạn chọn Extensions (Phần mở rộng), sau đó bấm nút Remove (Xóa) bên cạnh add-on bạn muốn gỡ bỏ.
Bên cạnh tùy chọn đặt lại, trên trình đơn Firefox hoặc từ trang Refresh Firefox, bạn còn có tùy chọn Restart with Add-ons Disabled (Khởi động lại và vô hiệu hóa các tiện ích). Tùy chọn này sẽ đưa Firefox vào chế độ "Safe mode" để bạn có thể xác định add-on gây ra vấn đề. Tại đây, bạn cũng có thể xóa bỏ add-on không mong muốn.
Apple Safari
Rất tiếc, Safari không có sẵn tính năng đặt lại trình duyệt. Bạn hoặc phải đặt lại toàn bộ hệ điều hành macOS, đưa máy Mac (và cả Safari) về trạng thái xuất xưởng, hoặc bạn có thể xóa lần lượt từng thành phần trên Safari theo cách thủ công.
Mở trình đơn Safari, sau đó chọn Preferences (Tùy chọn) – đây là nơi chứa tất cả các tùy chọn của trình duyệt. Chuyển qua thẻ Extensions (Phần mở rộng) và bạn có thể xóa add-on bạn cho là nguyên nhân của vấn đề hoặc add-on bạn không cần dùng đến nữa.
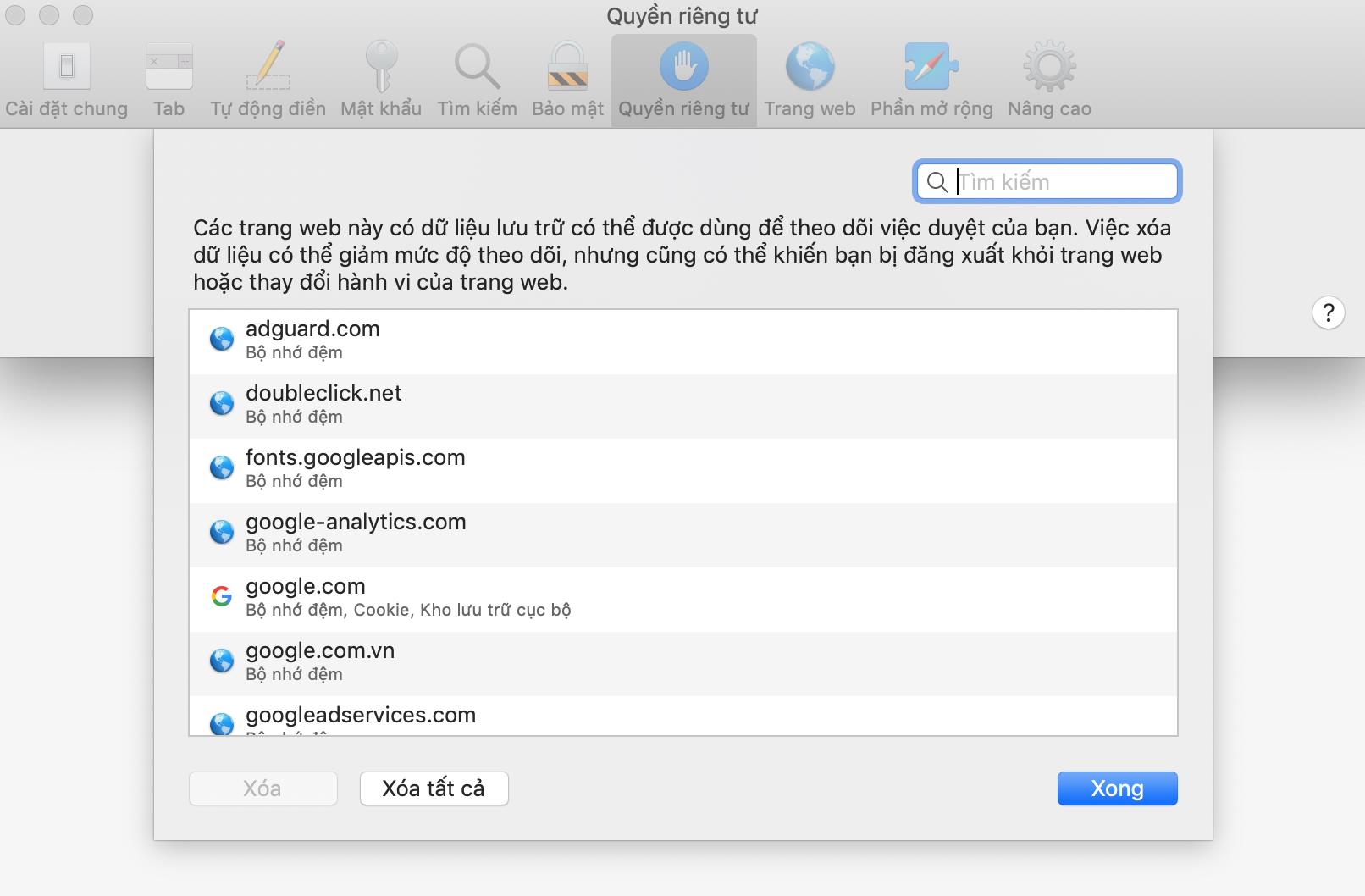
Bên cạnh tiện ích, quá trình đặt lại trình duyệt thường bao gồm thao tác xóa tất cả cookie và dữ liệu tạm. Chính vì thế, bạn phải đăng nhập lại Facebook, Gmail và mọi trang web khác. Đối với cookie, bạn chọn thẻ Privacy (Quyền riêng tư), sau đó chọn Manage website data (Quản lý dữ liệu trang web), và chọn Remove all (Xóa tất cả).
Trường hợp bạn muốn xóa dữ liệu tạm Safari đã lưu trên máy Mac, bạn cần mở thẻ Advanced (Nâng cao), sau đó đánh dấu kiểm tại tùy chọn Show Develop menu in menu bar (Hiển thị menu Phát triển trong thanh menu). Cuối cùng, bạn chọn trình đơn Devolop trên thanh trình đơn và chọn Empty caches (Dọn sạch bộ nhớ đệm).
Microsoft Edge
Trình duyệt mới của Microsoft có hai tùy chọn là Reset và Repair riêng biệt nhưng cả hai đều không có mặt trên giao diện trình duyệt. Bạn cần mở cửa sổ Settings của Windows 10, sau đó chọn Apps > Microsoft Edge > Advanced options.
Bấm nút Repair nếu bạn không thể khởi chạy Microsoft Edge, hoặc Reset để xóa dữ liệu Edge đã lưu trên thiết bị bạn đang sử dụng.
Với Edge, lịch sử duyệt web của bạn sẽ bị xóa toàn bộ và bạn sẽ bị đăng xuất khỏi các trang web đã đăng nhập. Các tiện ích mở rộng sẽ không bị xóa nhưng chúng sẽ bị đặt lại và trông giống như thể bạn vừa cài đặt chúng.
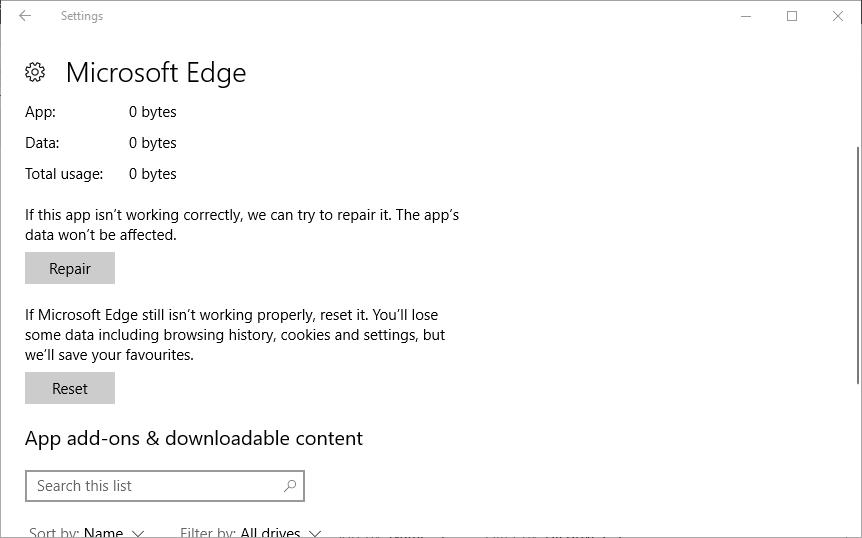
Giống như các trình duyệt khác, bạn có thể xóa lần lượt từng thành phần dữ liệu trên Edge nếu muốn.
Mở trình đơn trình duyệt Edge (nút hình dấu chấm lửng ở phía trên góc phải) và chọn Extensions để xem tất cả phần mở rộng bạn đã cài đặt. Bạn có thể vô hiệu hóa extension sử dụng nút công tắc bật/tắt hoặc bấm nút hình bánh xe răng cưa và chọn Uninstall nếu bạn muốn gỡ bỏ.
Riêng dữ liệu duyệt web và cookie, bạn cần chọn Settings từ trình đơn Edge, chọn Privacy & security, sau đó chọn Choose what to clear. Cuối cùng, bạn đánh dấu kiểm vào dữ liệu bạn muốn xóa, chẳng hạn cookie và dữ liệu bộ nhớ đệm, và nhấn nút Clear.
Trình duyệt Opera
Trên trình duyệt Opera, tùy chọn đặt lại chính là tùy chọn khôi phục (recover). Với Opera, bạn có nhiều quyền kiểm soát quá trình này hơn các trình duyệt khác.
Bấm nút Opera ở phía trên góc phải của giao diện trình duyệt, sau đó chọn Update & Recovery (Cập nhật & khôi phục). Tiếp theo, bạn bấm nút Recover (Khôi phục).
Ở đây bạn sẽ có hai tùy chọn bao gồm:
- Keep my data and only reset Opera settings (Giữ lại dữ liệu của tôi và chỉ đặt lại các cài đặt của Opera): Tùy chọn này sẽ chuyển công cụ tìm kiếm của bạn về mặc định, loại bỏ các tab ghim và cài đặt lại các cài đặt trình duyệt. Nó cũng sẽ tắt các tiện ích mở rộng và xóa các dữ liệu tạm như cookie. Các bookmark, lịch sử và mật khẩu đã lưu của bạn sẽ không bị xóa.
- Reset my data and Opera settings (Đặt lại dữ liệu của tôi và các cài đặt của Opera): Tùy chọn này sẽ chuyển công cụ tìm kiếm của bạn về mặc định, loại bỏ các tab ghim và cài đặt lại các cài đặt trình duyệt. Nó cũng sẽ xóa các tiện ích mở rộng, bookmark, lịch sử và mật khẩu đã lưu và làm sạch các dữ liệu tạm như cookie.
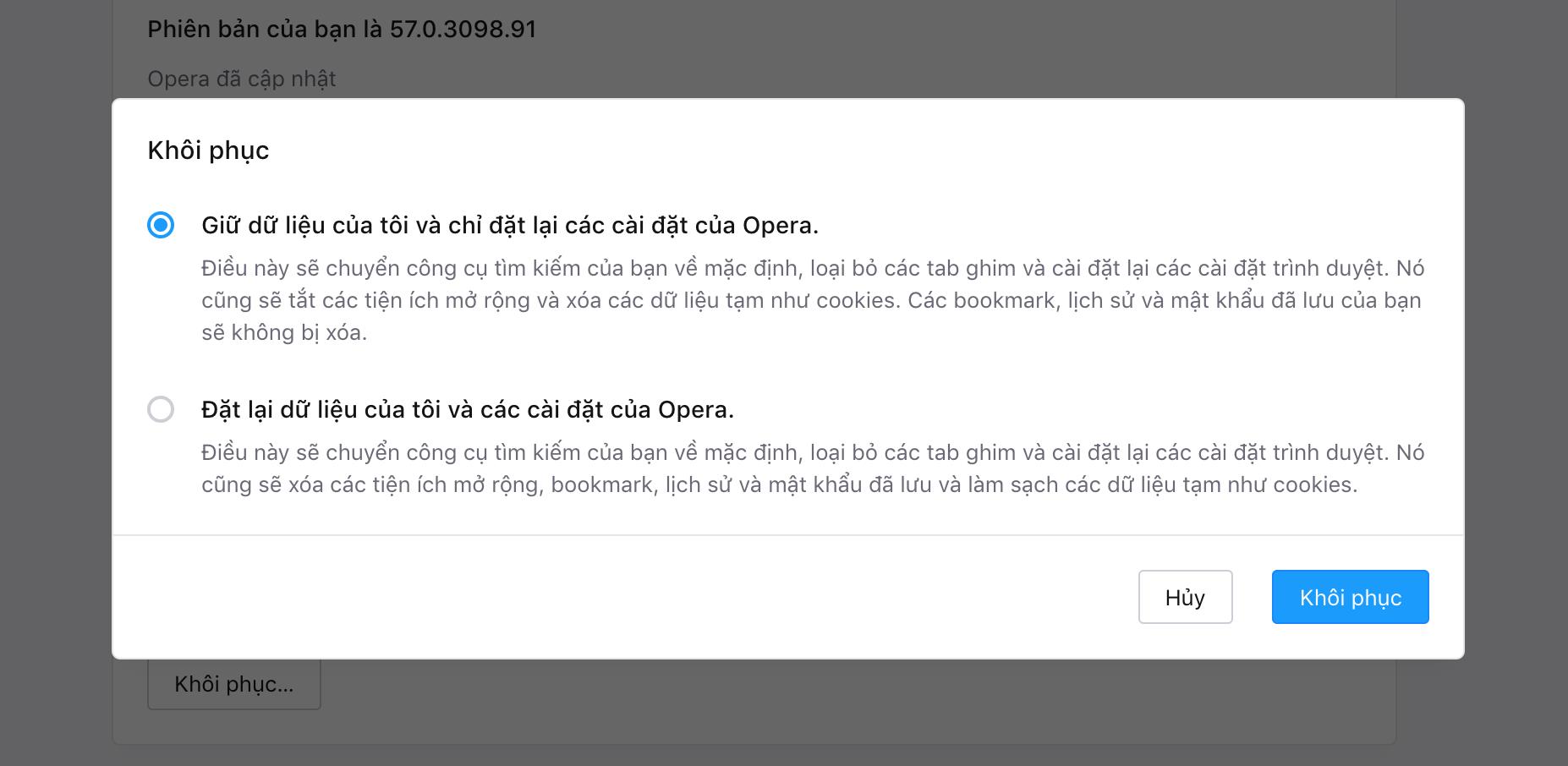
Nếu bạn muốn xóa tiện ích mở rộng thủ công, bạn bấm tổ hợp phím Ctrl + Shift + E và bấm nút hình chữ X ở phía trên góc phải của tiện ích bạn muốn xóa bỏ.
Ngoài ra, để kiểm soát những gì bạn muốn xóa và những gì bạn muốn giữ, bạn mở trình đơn Opera và chọn Settings (Cài đặt) > Advanced (Nâng cao) > Clear browsing data (Xóa dữ liệu duyệt web) để chọn các dữ liệu bạn muốn xóa hoặc muốn giữ bao gồm lịch sử duyệt web, file bộ nhớ đệm, cookie, dữ liệu tự động điền…
Nhận định, soi kèo Marseille vs Strasbourg, 2h45 ngày 20/1: Chủ nhà ra oai2025-01-22 20:16
Trường Giang lần đầu lên tiếng tin đồn chia tay Nhã Phương2025-01-22 20:12
Mẫu chip khiến người dùng ở Trung Quốc chưa thể cài Windows 112025-01-22 19:37
Chuyện những sĩ tử phát điên vì trượt ĐH2025-01-22 19:33
Nhận định, soi kèo Brentford vs Liverpool, 22h00 ngày 18/1: The Kop gặp khó2025-01-22 19:22
Chuyển đổi số doanh nghiệp toàn diện với gói giải pháp MobiFone Smart Office2025-01-22 19:20
Airigami – Nghệ thuật bóng bay tuyệt đẹp 'hút hồn' teen Việt2025-01-22 19:12
Axie Infinity của người Việt tiếp tục lập đỉnh mới, vốn hóa 7 tỷ USD2025-01-22 18:44
Nhận định, soi kèo Eyupspor vs Alanyaspor, 23h00 ngày 19/1: Sức mạnh tân binh2025-01-22 18:44
Điểm trúng tuyển ĐH Dầu khí Việt Nam2025-01-22 18:28
Soi kèo phạt góc Lille vs Nice, 03h05 ngày 18/012025-01-22 20:45
Chuyển đổi số doanh nghiệp toàn diện với gói giải pháp MobiFone Smart Office2025-01-22 20:44
CEO Facebook được yêu cầu ra điều trần liên quan vụ người tố giác2025-01-22 20:31
VMware công bố định hướng 'Cloud2025-01-22 20:31
Nhận định, soi kèo Celta Vigo vs Athletic Bilbao, 20h00 ngày 19/1: Củng cố top 42025-01-22 20:26
'Cắm mặt' vào điện thoại, cô gái trẻ nhận cái kết thê thảm2025-01-22 19:54
Phim lạm dụng tình dục học sinh gây phẫn nộ2025-01-22 18:58
Chân dung người chồng đại gia biến Huyền Baby từ hotgirl thành 'bà hoàng'2025-01-22 18:35
Soi kèo phạt góc Real Madrid vs Las Palmas, 22h15 ngày 19/012025-01-22 18:26
Nữ sinh bán thân lấy tiền vào casino2025-01-22 18:08